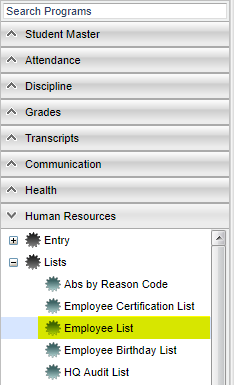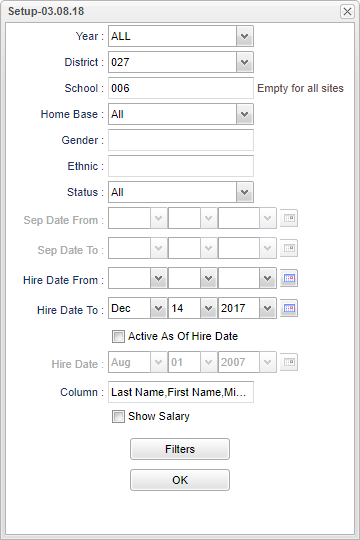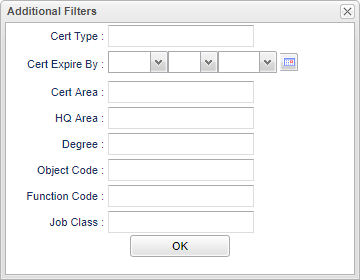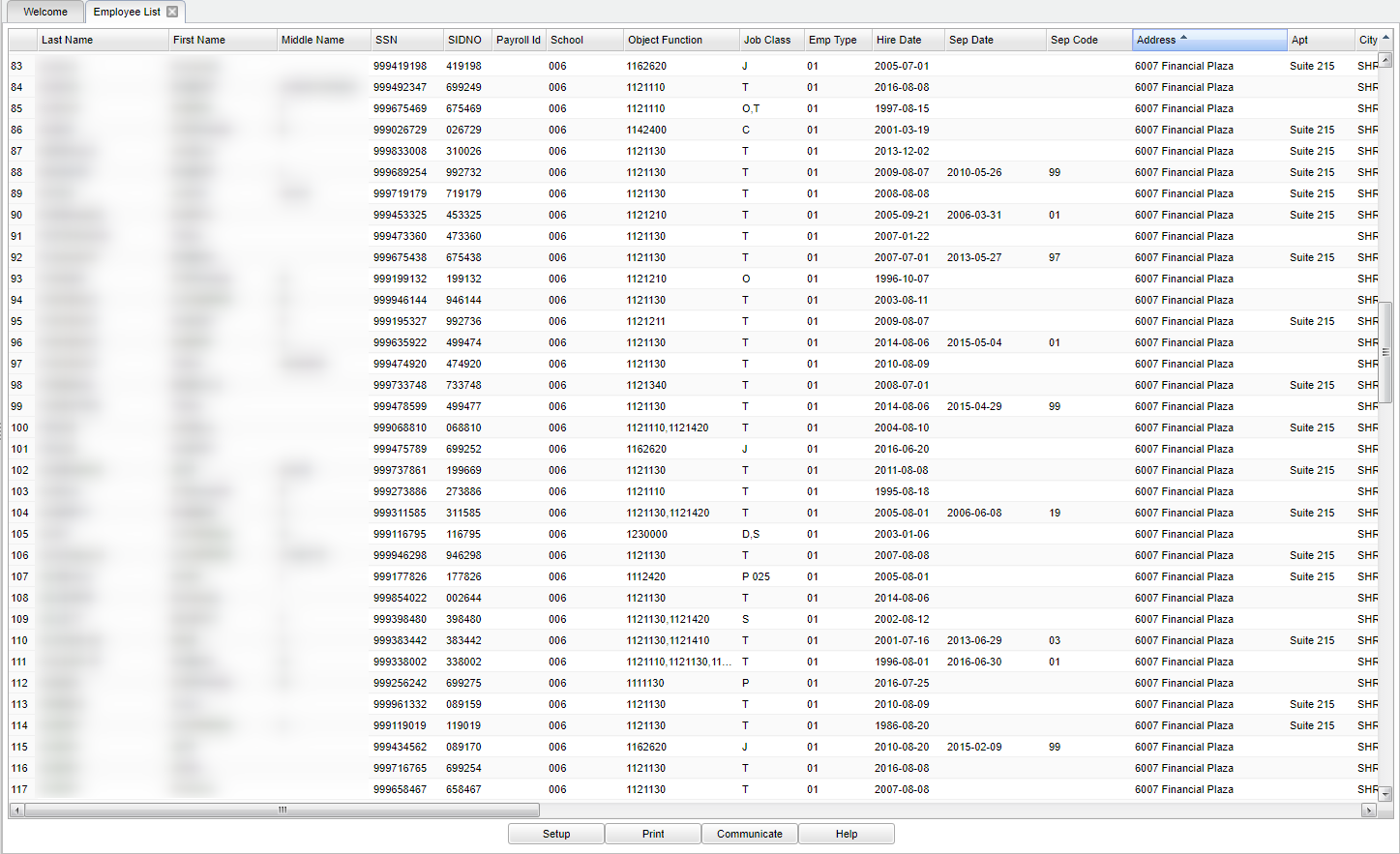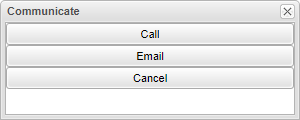Employee List
This program will provide users with a list of employees from Human Resource records. Numerous filters are provided to refine the list to meet the needs of the user.
Menu Location
On the left navigation panel, select Human Resources > Lists > Employee List.
Setup Options
Year - Defaults to the current year. A prior year may be accessed by clicking in the field and making the appropriate selection from the drop down list.
District - Default value is based on the user's security settings. It will be limited to their district only.
School - Default value is based on the user's security settings. If the user is assigned to a school, the school default value will be their school site code.
NOTE - Empty For All Sites - Leave this school selection box blank to see employees regardless of their district/school number. If this box is blank, then the site code listed in HR Master will be skipped.
Home Base - Clicking the in the Home Base field will give the user the following three choices:
- All - This option will give the user all the records whether they have a Home Base or not.
- Yes - This option will give the user the employees who have an assigned Home Base.
- No - This option will give the user the employes who do not have an assigned Home Base.
Gender - The user can filter the list by gender. Select Female, Male, or both. Leaving the field empty will select both Female and Male.
Ethnic - The user can filter the employee list by Ethnicity by the appropriate choice from the pick list. Leaving the field blank or selecting All will select all ethnic groups.
Status - The user can filter the employee list by the employee's status:
- All - Select to see all Active and Separated employees.
- Active - Select to see only Active employees.
- Separated - Select to see only Separated employees.
NOTE - If Status is All or Yes, then the From and To Separation dates will become grayed out.
Sep Date From - The Separation Date From value paired with the Separation Date To value is used to limit the list of employees to those that have separation dates within that range.
Sep Date To: - The Separation Date From value paired with the Separation Date To value is used to limit the list of employees to those that have separation dates within that range.
Hire Date From - The Hire Date From value paired with the Hire Date To value is used to limit the list of employees to those that have separation dates within that range.
Hire Date To: The Hire Date From value paired with the Hire Date To value is used to limit the list of employees to those that have separation dates within that range.
Active As Of Hire Date - If this option is selected, Hire Dates To and From will be grayed out and the list will be all of the employees who are active as of the Hire Date value.
Hire Date - The Hire Date is used in conjunction with the Active As of Hire Date to generate a list of employees who were active as of the Hire Date.
Column - This field is used to determine which columns are displayed or printed. (See the Columns section below)
Show Salary - Check the box to see employee salaries based on the criteria set above. NOTE - The user MUST have a profile of AD to view employee salaries.
To find definitions for standard setup values, follow this link: Standard Setup Options.
Filters
Cert Type - Select the Certificate Type (A, B, C, etc.). Leave blank to select all.
Cert Expire By - Enter the date the certificate expires.
Cert Area - Select the certification area. Leave blank to select all.
HQ Area - Select the HQ Area & Methods. Leave blank to select all.
Degree - Select the highest degree earned.
Object Code - Select the object code from the list. Leave blank to select all.
Function Code - Select the function code from the list. Leave blank to select all.
Job Class - Select the Job Class form the list. Leave blank to select all.
OK - Click to continue.
Main
Last Name - Employee's last name.
First Name - Employee's first name.
Middle Name - Employee's middle name.
SSN - Employee's social security number
SIDNO - Staff ID Number.
Payroll ID -Employee's payroll ID
School - Employee's site code.
Object Function - Employee's Object/Function code. The first 3 digits are the object code and the last 4 digits are the function code.
Job Class - Employee's Job Class (Teacher, Administrator, Nurse, etc.).
Emp Type - Employee's type (Status: Active or Separated)
Hire Date - The date for the Employee's first day of employment.
Sep Date - The first work day after the employee's last day of employment.
Sep Code - The reason the employee has left.
Address - The employee's street address.
Apt - The employee's department number, if applicable.
City - The city associated with the employee's address.
State - The state associated with the employee's address.
Zip - The zip code associated with the employee's address.
Country - The country associated with the employee's address.
Home Phone - The employee's home phone number.
Cell Phone - The employee's cellular phone number.
Email - The employee's work email address.
Birth Date - The employee's date of birth.
Gen - The employee's gender.
Eth - The employee's ethnicity group.
Degree - The employee's level of education.
Cert Type - The employee's certificate type, if applicable.
Cert No - The identification number on the employee's certificate.
Cert Suf - The suffix of the employee's certificate number.
Cert Area - The employee's area of certification.
Cert Issue - The date the employee's certificate was issued.
Cert Exp - The expiration date of the employee's certificate.
HQ Areas & Methods - The employee's highly qualified area.
Years Exp - The employee's years of experience.
Home Base - The site code for the employee's home base.
Tenure Status - Four options are available.
- 00 Not applicable
- 01 Has tenure
- 02 Does not have tenure
- 03 Had tenure but lost it
Tenure Reason - Two options are available.
- 01 Lost due to effectiveness
- 02 Lost due to felony/other reason
Tenure Added: Date tenure was added.
Tenure Lost: Date tenure was lost.
Demand Salary: Salary amount for Demand Pay.
Performance Salary: Salary amount for Performance Pay.
To find definitions of commonly used column headers, follow this link: Common Column Headers.
Bottom
Setup - Click to go back to the Setup box.
Print - This will allow the user to print the report.
Communicate - This will allow a user to email or call selected students. There is a security requirement to use the Communicate button that needs to be set up in User Management by your district's administrator. To set up the security, you need a category of Telephony and a program of Communicate Button.
All students on the list will be called. If you want to call selected students, highlight the student(s) that you want to call. Then choose Call, and you will be transferred to the Student Event message set up box. The chosen students will already be listed in the Select Individual Students area. Follow the instructions for Student Event Messages.
All students on the list will be emailed. If you want to email selected students, highlight the student(s) that you want to email. Then choose Email. Enter the Subject and message to your email. You can change your font type, font size, font color, etc. Choose to send to student only or Parent/Guardian and then click Send or Cancel.
Help - Click to view written instructions and/or videos.