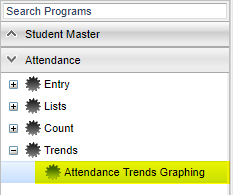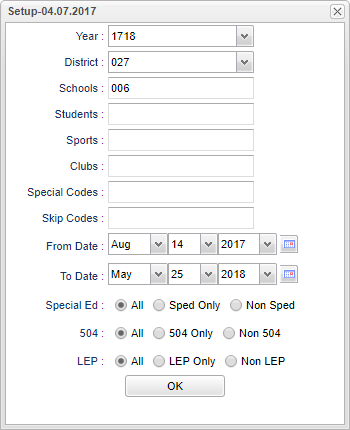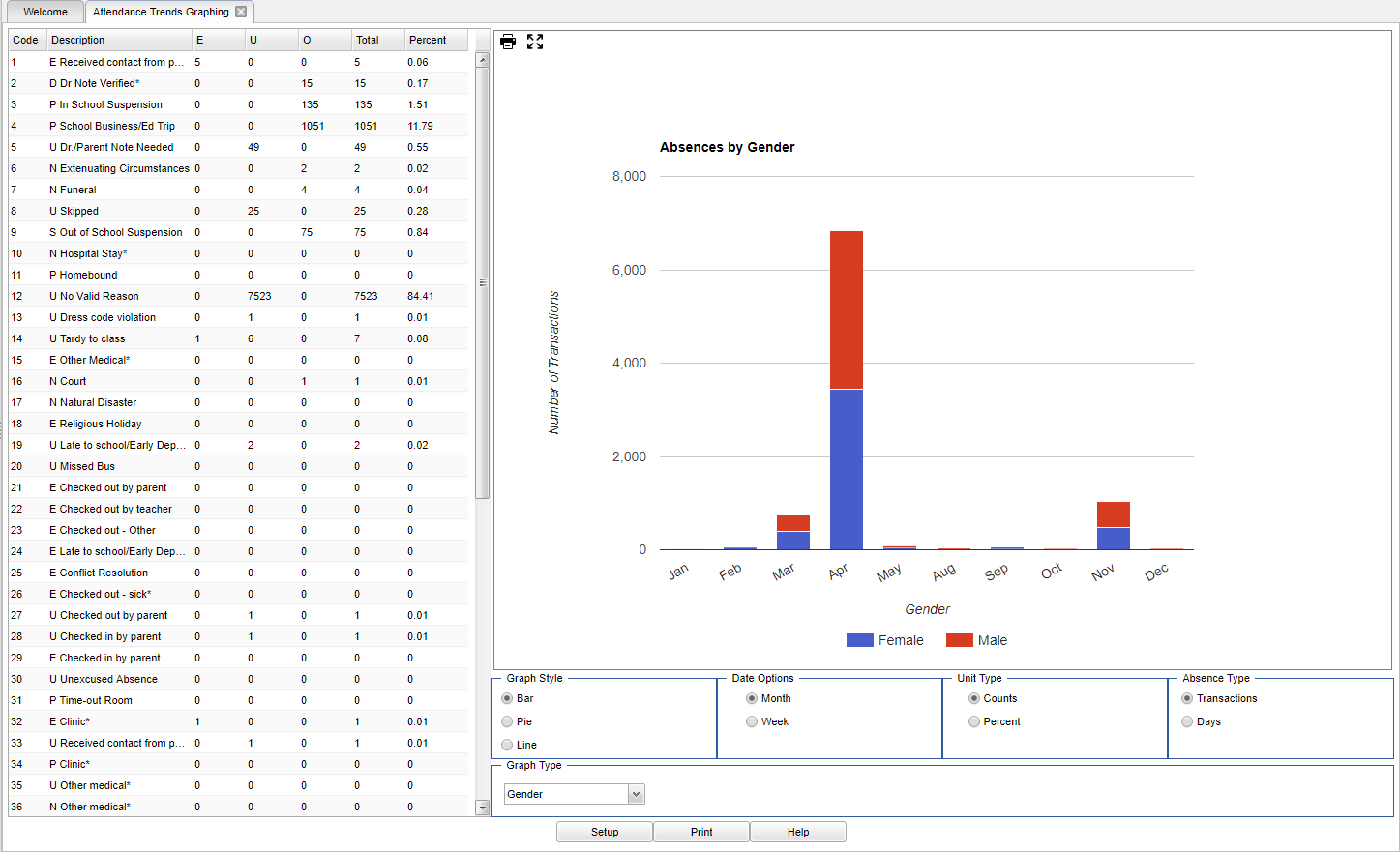Attendance Trends Graphing
This program will allow the user to view student's attendance graphically based on a specific date range. There are three graph types: Bar Graph, Pie Graph, and Line Graph.
Video How-to
Attendance Trends Graphing video
Menu Location
On the left navigation panel, select Attendance > Trends > Attendance Trends Graphing.
Setup Options
Year - Defaults to the current year. A prior year may be accessed by clicking in the field and making the appropriate selection from the drop down list.
District - Default value is based on the user’s security settings. The user will be limited to their district only.
School - Default value is based on the user’s security settings. If the user is assigned to a school, the school default value will be their school site code.
Students - You can choose individual student(s).
Sports - Leave blank if all sports are to be included into the report. Otherwise, choose the desired sport.
Clubs - Leave blank if all clubs are to be included into the report. Otherwise, choose the desired club.
Special Codes - Leave blank if all special codes are to be included into the report. Otherwise, choose the desired special code.
Skip Codes - The codes listed in this field will be skipped when counting the absences for the student.
From Date and To Date - A set of dates that limits the selection of records for the report to a beginning date (from) and an ending date (to) range.
Special Ed:
All - Select to view all students.
Sped Only - Select to view sped only students.
Non Sped - Select to view non sped students.
504:
All - Select to view all students.
504 Only - Select to view 504 only students.
Non 504 - Select to view Non 504 students.
LEP:
All - Select to view all students.
LEP Only - Select to view LEP only students.
Non LEP - Select to view Non LEP students.
To find definitions for standard setup values, follow this link: Standard Setup Options.
Ok - Click to continue.
Main
Column Headers
Codes – The number associated with the attendance code for posting attendance.
Description – A description that corresponds with the code number.
E – Total number of Excused absences recorded for the selected date range.
U – Total number of Unexcused absences recorded for the selected date range.
O – Total number of Late arrival/early departure check in/out days from school and/or any tardies which are categorized as Other
Total – Total number of students with this particular absence code
Percent – Percentage of the total number of students with this particular absence code
Graph Options
Graph Style – You may choose a Bar Graph (Number of transactions), Pie Graph (Pie Shape), or a Line Graph (Range Axis).
Date Option – Review results by the Month or by the Week
Unit Type – Counts (Number of Transactions) or Percent (Percentage of Transactions)
Absence Type – Transactions (Number of transactions) or Days (Number of Days)
Graph Type
- Gender
- Special Education
- Grade
- Time Span in number of days
- Site--School Site
- Time of Day - Hour of the day
- Day of Week
- 3 Year - gives data for a 3 Year Span using the same date span
To find definitions of commonly used column headers, follow this link: Common Column Headers.
Bottom
Setup - Click to go back to the Setup box.
Print - This will allow the user to print the report.
Help - Click to view written instructions and/or videos.
To print the chart
Click the print button at the bottom of the screen.
A popup will appear with several print versions available. The PDF version is the default and is preferred.
Click the Print button at the bottom of this popup and a print preview will appear on the left of the screen.
A printer icon will appear at the bottom of the preview. Click the printer icon. :Then click the printer button at the top of the preview.
After the chart prints, close the print preview window.