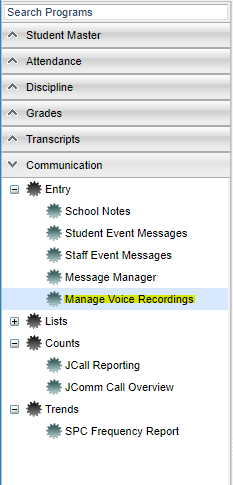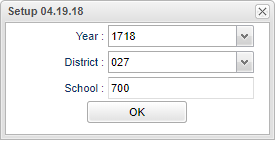Manage Voice Recordings
This program is used for recording and storing WAV Files for future JCALL Delivery.
Menu Location
On the left navigation panel, select Communication > Entry > Manage Voice Recordings.
Setup Options
Year - Defaults to the current year. A prior year may be accessed by clicking in the field and making the appropriate selection from the drop down list.
District - Default value is based on the user's security settings. It will be limited to their district only.
School - Default value is based on the user's security settings. If the user is assigned to a school, the school default value will be their school site code.
OK - Click to continue
To find definitions for standard setup values, follow this link: Standard Setup Options.
Before recording, make sure your microphone is setup properly on the computer.
To record a new message, click New at the bottom of the screen and a New Voice Recording box will appear.
- Give the Recording a Title and a Description.
- Click Record and start recording your message.
- Once you have finished recording, click stop recording. Click Play to check the recorded message.
- If your message has been recorded to your satisfaction, click Save.
- Click Close when you are finished recording.
- Any message recorded can be played and deleted from the report.
Main
Column Headers
Delete - Delete a recorded message
School - School that can access/use this recording
Title - Title of this Recording
Description - Description of the Recording
Create Date - Date message was created
Created By - Username of person who created this message
Create IP - IP address where this message was recorded
Play - Plays this recording
To find definitions of commonly used column headers, follow this link: Common Column Headers.
Bottom
Setup - Click to go back to the Setup box.
Print - This will allow the user to print the report.
HELP - Click the Help button on the bottom of the page to view written instructions and/or videos.
To maintain event messages, follow this link under Communication: Student Event Messages or Staff Event Messages.