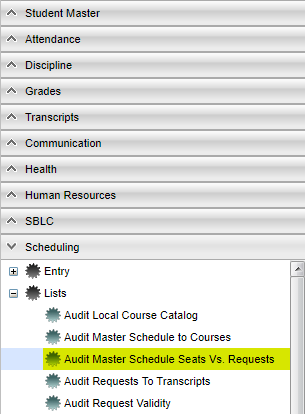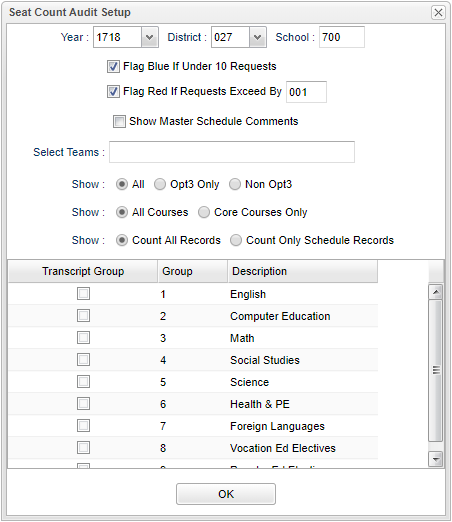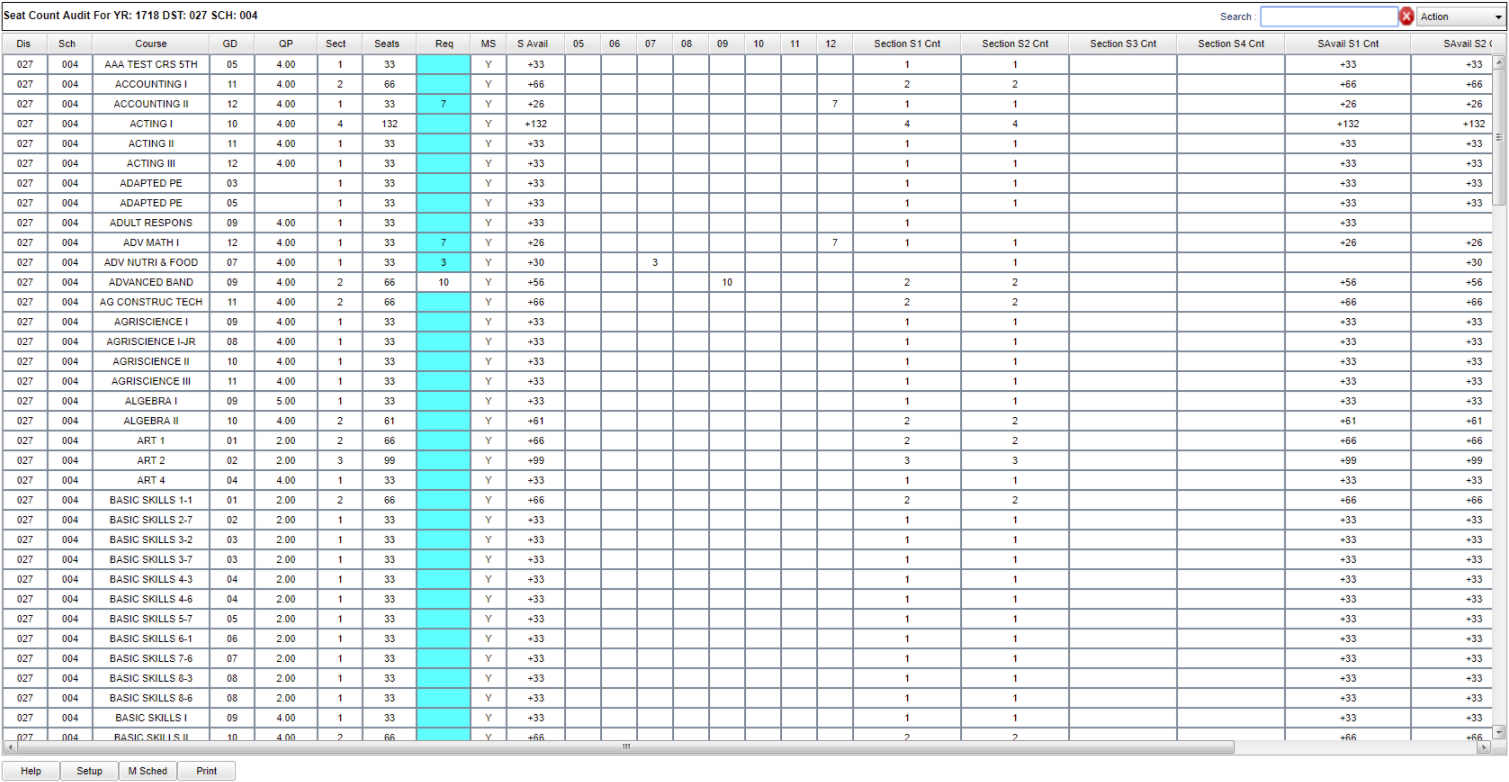Audit Master Schedule Seats vs Requests
This report is typically done after the student requests for the new year's scheduling have been entered. The report will compare the student requests for courses and the number of section/seats available in the next year's Master Schedule. From here, the user can plan how many sections of a given course are needed, as well as move requests from one class to another.
Video How To
Audit Master Schedule Seats vs Requests video
Menu Location
On the left navigation panel, select Scheduling > Lists > Audit Master Schedule Seats vs Requests.
Setup Options
- Year - Defaults to the current year. A prior year may be accessed by clicking in the field and making the appropriate selection from the drop down list.
- District - Default value is based on your security settings. You will be limited to your district only.
- School - Default value is based on your security settings. If you are assigned to a school, the school default value will be your school site code. You will not be able to change this value. If you are a supervisor or other district office employee with access to the Student Information System, you will be able to run programs for one school, a small group of schools, or all schools in your district.
- Flag Blue if Under 10 Requests - By default, this is checked. If a class has under 10 requests for a class, the cell will be highlighted in blue. If unchecked, no cell highlighting will occur for this condition.
- Flag Red if Requests Exceed By - By default, this is checked and set to 005. If a class has 5 or more requests than the max number of seats available in the master schedule, the cell will be highlighted in red. The user can set this count of 005 to a higher or lower number if desired. The user can also choose to deselect the option altogether in which no shading for classes that are high in count will show.
- Show Master Schedule Comments - If selected, the comment field from the master schedule will show for the course.
- Select Teams - If students and classes are assigned to teams, the user can identify a team to run the request counts against.
- Show - Select All to run the report for all students. Selections for Opt3 are no longer valid.
- Show All Courses - Will show all courses from the Master Schedule Editor.
- Show Core Courses Only - Will show only the Core Courses from the Master Schedule Editor that have been previously marked in the Course Catalog. Look in the CTYPE column.
- Show - Count all Records - Include requests and scheduled records; Count Only Scheduled Records - Count only scheduled records in the count.
- Transcript Groups - Select a desired transcript group(s) to limit the report to the selected type of courses. Example: Select “English” to limit the report to just English classes. Otherwise, leave blank to display all Transcript groups.
- OK - Click to continue.
- To find definitions for standard setup values, follow this link: Standard Setup Options.
Main
The report will show the number of sections for a course currently in the Master Schedule, as well as the number of requests, also broken down by grade level. Use the search box to quickly find specific courses. Clicking on the count will reveal the students who comprise the count.
Column Headers
- Dis - District in which the student is enrolled
- Sch - School in which the student is enrolled
- Course - Course Name/Course Code--Name(s)/Codes(s) of the course(s) in which the student is enrolled or as listed in the Master Schedule or Course Catalog
- Gd - Grade level of the course
- QP - Quality points assigned to a course
- Sec - Number of sections in the next year master schedule
- Seat - Number of seats available in the next year master schedule. {Computed by taking the number of sections multiplied by the max seat count for each section from next year master schedule}
- TIP - If you find the max seat counts are too high, adjust in the next year master schedule by changing the “Max” column of the course.
- Req - Number of requests for the class. A user can click on the count to see a listing of students requesting the course.
- MS - Course in next year master schedule? A “Y” indicates that the course is in next year master schedule. An “N” indicates that the course is not in next year master schedule.
- S Avail - Seats available for the class based on next year master schedule. {Computed by taking the number of seats (from Seats column) and subtracting the number of requests for the course.}
- 09, 10, 11, etc… - These are grade level columns which show counts of students requesting the course by grade. The user can click on these counts to see the students being counted. For example, to see which 10th graders are requesting Algebra I, click on the count under the grade 10 column.
To find definitions of commonly used column headers, follow this link: Common Column Headers.
- Using the information shown on screen, the user goes over the information for several purposes.
- The count of requests per course helps the user plan on how many sections of each course are needed in planning the New Year master schedule.
- Identify requests that may be for classes not offered in the master schedule, and as a result, either need to be added to the master schedule, or the students need to be moved to request a different course.
- Move all or some of the students requesting a course to other courses. If the user finds that there are only 3 ninth graders requesting Physics, the user can click on the count of 3 students and move them to a request for a more appropriate course.
Bottom
Setup - Click to go back to the Setup box.
Print - This will allow the user to print the report.
Help - Click to view written instructions and/or videos.
Top
- Search - Click a column header to activate the column for the search box. Then type in the words for which you want to search.
- Action - Master Schedule - This will allow you to view the Master Schedule information.
- Help - Click to get connected to written instructions and/or videos.
How To