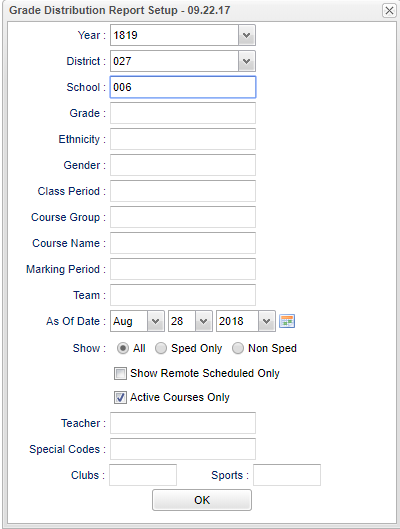Grade Distribution
From EDgearWiki
Jump to navigationJump to searchVideo How-to
Grade Distribution Report video
How-to
Setup Box Options
Admin: Grades > Count > Grade Distribution Report
Teacher: Reports > Grades > Grade Distribution Report
To find definitions for standard setup values, follow this link: Standard Setup Options.
OK - Click to continue.
- Select any course and the desired grading period.
- On the icons row across the top, click on the Reports icon (paper icon) to see a list of reports categories.
- Select the Grades report category. A list of grades reports will appear on the right.
- Select Grade Distribution Report.
- A list of all of your courses will appear on the screen with counts and percentages for alpha grades, passing (p), OSNU, and incompletes.
Column Headers
To find definitions of commonly used column headers, follow this link: Common Column Headers.
For other columns not listed in the common column list: .
- TGR: Total grades posted.
- Column Header A, A%, through F, F%: Count of students with an A, B, etc., followed by the percent of each.
- Column Header P, P%: Number of students earning a grade of P followed by the percent.
- Column Header O, O% through U, U%: Number of students earning a grades of O, S, N, U followed by the percent of each.
- Column Header I, I%: Number of students with an incomplete followed by the percent.
- Column NUM: Total numeric points divided by total grades posted
- Column Grade: Grading scale letter equivalent of the NUM column. This field will be empty if a mix of grading scales are used.
- Column OT: The total of other grades posted.
- column QP: The total quality points divided by the number of grades posted.
Student Count Cell Click Applications
TIP: If the user clicks on the number in the grades count cell, the roster of students who have that grade will be displayed on the screen.
- To obtain a quick list of students failing a single course: Click on the count of "F" grades for a single course.
- To obtain a quick list of students failing all classes taught by a teacher: On the teacher summary row, click on the count of "F" grades.