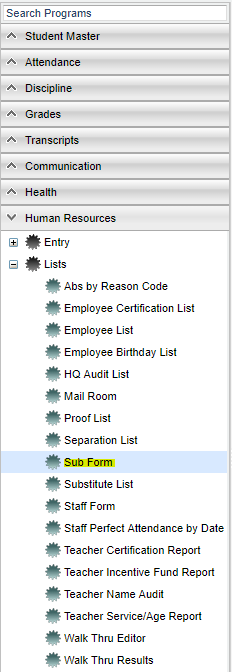Sub Form
This report will show the listing of substitutes and who they have subbed for along with the ability to print the forms.
Menu Location
On the left navigation panel, select Human Resources > Lists > Sub Form.
Year - This should be the prior year.
District - This will automatically be your district based on your security settings.
School - You may run this report for one or all of your schools.
Sub - Click in the box to see a list of subs to choose from.
From Date and To Date - A set of dates that limits the selection of records for the report to a beginning date (from) and an ending date (to) range.
Print SSN on Report- check to include social security numbers
Print Subfund Source on Sub Form - check to include subfund sources
Print Object Function Codes on Sub Form - check to include object function codes
Show All Substitutes - check to include all substitutes
OK - Click to continue
If you need instructions for setup values to be used, follow the link for Standard Setup Options.
NOTE: A District Policy comment can be added to the Sub Form from the Employee Attendance Posting program.
Main
Column Headers
Sub Sid - Substitute teacher identification number
Sub Name - Substitute's name
Code - Job classification for teacher/substitute teacher
Start Date - Start date of the absence
End Date - End date of the absence
Days - Number of days absent
Hours - Total hours absent
Reason - Reason for absence
Staff Sid - ID number of the staff being subbed for.
Staff Name - Name of staff member being subbed for.
School - School site number
To find definitions of commonly used columns follow this link: Common Column Headers.
To Print the List
- Click the Print button at the bottom of the page.
- A popup will appear with a set of document print options--PDF, XLS, CSV, HTML.
- The default print option will be PDF.
- Click the print button on this popup and a print preview window will appear.
- To get the print icon on this window, hover the mouse in the bottom right area of the preview. A grey rectangle will appear with several icons.
- Click the print icon at the right end of this rectangle. Another print preview will appear.
- Click the print button at the top left to print the report. Close the print preview.
To Print the Form
- Click the Print Forms button at the bottom of the page.
- A print preview window will appear.
- To get the print icon on this window, hover the mouse in the bottom right area of the preview. A grey rectangle will appear with several icons.
- Click the print icon at the right end of this rectangle. Another print preview will appear.
- Click the print button at the top left to print the report. Close the print preview.
Sorting and other data manipulations are explained in the following link: List Programs Instructions/Video