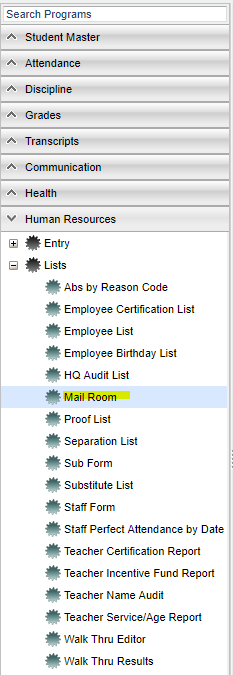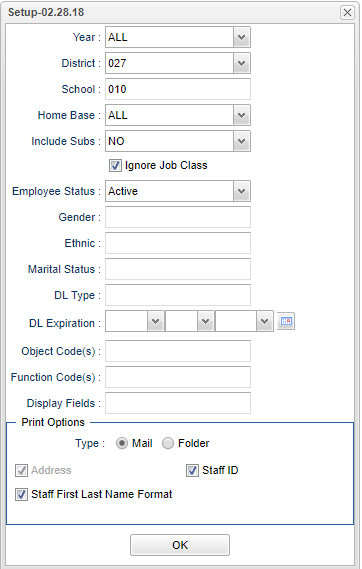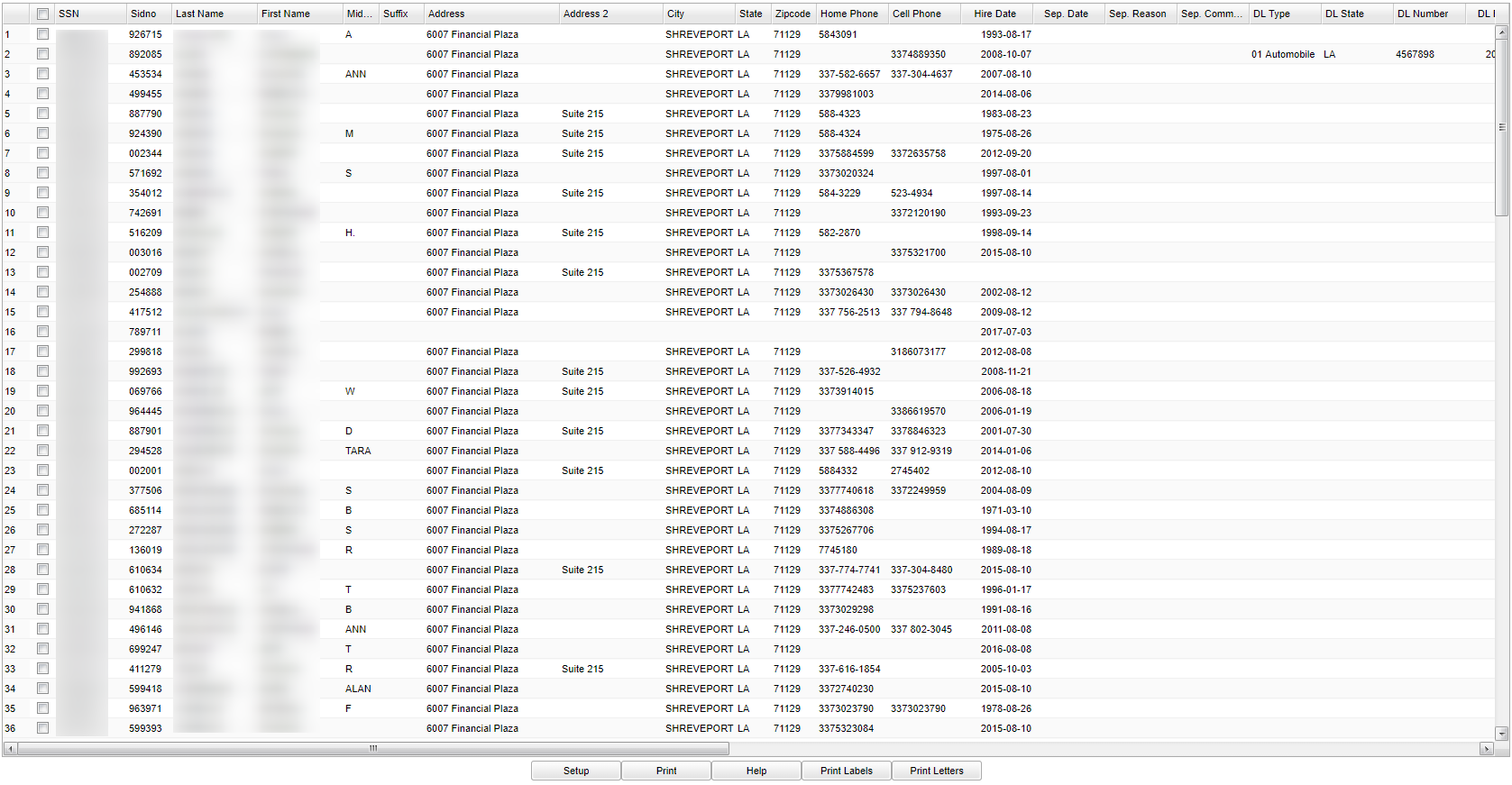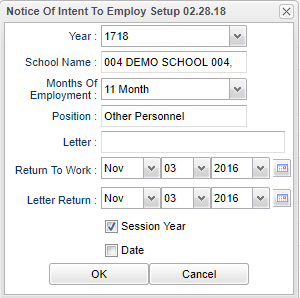Mail Room
This report creates a list of staff members for labels printing, Notice of Intent to Employ Letters and various other forms.
Menu Location
On the left navigation panel, select Human Resources > Lists > Mail Room.
Setup Options
Year - Defaults to the current year. A prior year may be accessed by clicking in the field and making the appropriate selection from the drop down list.
District - Default value is based on your security settings. You will be limited to your district only.
School - Default value is based on your security settings. If you are assigned to a school, the school default value will be your school site code. You will not be able to change this value. If you are a supervisor or other district office employee with access to the Student Information System, you will be able to run programs for one school, a small group of schools, or all schools in your district.
Home Base - choose All, Yes or No - school where employee is based
Include Subs - choose, yes or no to include subs
Employee Status - choose All, Active or Separated
Marital Status - choose from married, Divorced, Widowed, etc.
DL Type - choose driver's license type, All, Commercial, Automobile, Bus, etc.
DL Expiration - choose driver's license expiration date using drop down boxes or the calendar
Object Code - choose Job Title
Function Code - choose Job Function/Responsibilities
Display Fields - choose which columns to show on the report
Print Options
Type - Mail (mailing labels) or Folder (folder labels)
Addresses
Staff ID
Staff First Name Last Name Format - Choose order of name to be printed
OK - Click to continue
To find definitions for standard setup values, follow this link: Standard Setup Options.
Main
Column Header
SSN - Employee's social security number
Sidno - Employee's identification number
Last Name - Last name of staff
First Name - First name of staff
Middle Name - Middle name of staff
Suffic - Suffix of staff
Address - Address of staff
Address 2 - Address 2 of staff
City - City of staff
State - State of staff
Zip Code - Zip code of staff
Home Phone - Home phone number of staff
Cell Phone - Cell phone number of staff
Hire Date - Lists the first day of the employee's hire date
Separation Date - lists the first day of the employee's leave date
Separation Reason - Separation reason of the staff leaving
Separation Comment - Separation comment of the staff leaving
DL Type - Driver's license type, All, Commercial, Automobile, Bus, etc.
DL State - Driver's license state
DL Number - Driver's license number
DL Expire - Driver's license expiration date
HQ Areas and Methods - Codes to signify All, Middle or High School area of the Highly Qualified
Cert Type - Type of Certificate the employee has earned
Cert No - Certificate Number
Cert Suffix - Certificate Suffix
Cert Except - Certificate exception
Cert Area - Certificate Area
Cert Issue - Certificate issue date
Cert Exp - Certificate Expiration Date
Job Class - Single alpha character to show job classification
Status - Status code from the Demographic page: Board employee, State employee, Professional employee, etc.
Personal Phone - Personal phone number of staff
Night Phone - Night phone number of staff
Alternate Phone - Alternate phone number of staff
Other Phone - Other residential phone number of staff
Retiree CD - Retiree return to work code
To find definitions of commonly used column headers, follow this link: Common Column Headers.
Bottom
Setup - Click to go back to the Setup box.
Print - To find the print instructions, follow this link: Standard Print Options.
HELP - Click the Help button on the bottom of the page to view written instructions and/or videos.
Print Labels
A print preview window will appear.
Click the print icon at the top right of this rectangle. Another print preview will appear.
Click the print button at the top left to print the report. Close the print preview.
To Print Notice of Intent To Employ Letters
Click the Print Letters button at the bottom of the screen.
On the set up box:
Year - This will add the year chosen to three place on the letter. School Year at the top and twice in the body of the letter.
School Name - This will add the name of the school to the heading of the letter.
Months of Employment - This will allow you to choose the months of employment to show in the letter.
Position - This will allow you to choose the position of employment to the letter.
Work or Letter Return - This will allow you to choose a date, to be printed on the letter, for this letter to be returned to the office of Human Resources at the School Board Office. It also adds a Date or School Session Year to show on the line of Report to Work Date on the letter.
Sch Session Year will read as 1516 SCHOOL YEAR.
Date will read as YYYY-MM-DD. Click OK.
A print preview window will appear.
Click the print icon at the top right of this rectangle. Another print preview will appear.
Click the print button at the top left to print the report. Close the print preview.
Sorting and other data manipulations are explained in the following link: List Programs Instructions/Video