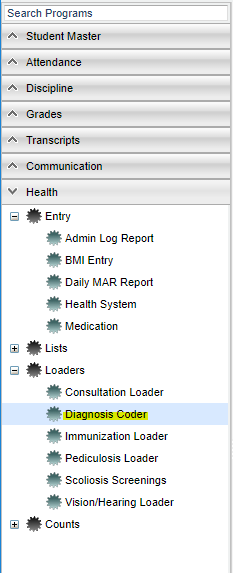Diagnosis Coder
From EDgearWiki
Jump to navigationJump to searchThis program is for entering diagnosis codes for a consultation.
Main
On the left navigation panel, select Health > Loaders > Diagnosis Coder.
Setup Options
To find definitions for standard setup values, follow this link: Standard Setup Options.
- Only Undiagnosed: Select to limit student list to those who do not have a diagnosis. If this is left unchecked, all students with a consult record will be listed on the loader screen.
- NOTE: Only students with a "Consult Record" will show whether you check or do not check the Only Undiagnosed box.
- Dx Code: Click in the cell to the right to get a list of Diagnosis Codes. Click in the square to left of “Value” to select all code numbers and the corresponding description. You may select one or more of the Diagnosis Codes and Descriptions needed by clicking in the check box to the left of the Code number. Click OK to enter the selections in the Dx Code.
- NOTE: The Dx Codes displayed will be determined by the dates entered in the Consults From and the Consults To date boxes. For dates prior to October 1, 2015, the ICD 9 codes will be displayed. For dates on or after October 1, 2015, the ICD 10 codes will be displayed. Selecting the Consult date range prior to entering the DX codes will make this process go smoother.
- Consults From: Select the "From" date by either selecting the month, day, and year individually or by clicking on the calendar to the right of the "Consults From"
- Consults To: Select the "To" date by either selecting the month, day, and year individually or by clicking on the calendar to the right of the "Consults To"
- NOTE: The Consult date ranges CANNOT span the October 1, 2015 date. If Consult From date is prior to October 1, 2015, then the Consult To date will also have to be prior to October 1, 2015. Changing the Consult date ranges may require that you re-enter the Dx Codes.
- Select the Ok button to move to the next screen.
Diagnosis Screen Features
- Names will be populated from Health/Health System/Consultations.
- The screen will be divided into two sections.
- Student list on the left with the Date Screened, Time, Unit, Dx Code, Diagnosis Description, Reason, and Action.
- Diagnosis Codes and descriptions will be listed on the right. This list will be based on the selections for the Consult From and Consult To dates in the setup box.
- To enter a new Dx Code for a single student click in the Dx CODE cell to the right of the student's name. An asterisk will appear in the cell. Select the code from the list on the right side of the screen. The asterisk will be replaced with the code and the code description.
- To enter a new Dx Code for multiple students with the same diagnosis, click in the Dx CODE cell to the right of each student's name. An asterisk will appear in the cells. Select the code from the list on the right side of the screen. The asterisks will be replaced with the Dx Code and the code description.
- The Reason cell can be populated by clicking in the cell and typing the information in the edit window that will pop up.
- To find the print instructions, follow this link: Standard Print Options.