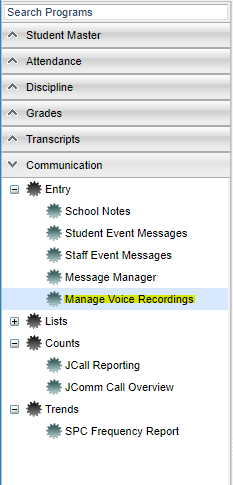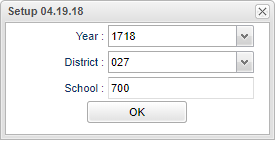Manage Voice Recordings
From EDgearWiki
Jump to navigationJump to searchThis program is used for recording and storing WAV Files for future JCALL Delivery.
Menu Location
On the left navigation panel, select Communication > Entry > Manage Voice Recordings.
Setup Options
To find definitions for standard setup values, follow this link: Standard Setup Options.
Before recording, make sure your microphone is setup properly on the computer.
To record a new message, click New at the bottom of the screen and a New Voice Recording box will appear.
- Give the Recording a Title and a Description.
- Click Record and start recording your message.
- Once you have finished recording, click stop recording. Click Play to check the recorded message.
- If your message has been recorded to your satisfaction, click Save.
- Click Close when you are finished recording.
- Any message recorded can be played and deleted from the report.
Column Headers
To find definitions of commonly used column headers, follow this link: Common Column Headers.
Other columns not listed in the common column list:
- Delete - Delete a recorded message
- School - School that can access/use this recording
- Title - Title of this Recording
- Description - Description of the Recording
- Create Date - Date message was created
- Created By - Username of person who created this message
- Create IP - IP address where this message was recorded
- Play - Plays this recording
To maintain event messages, follow this link under Communication: Student Event Messages or Staff Event Messages.