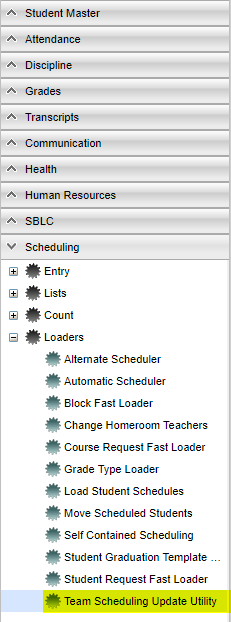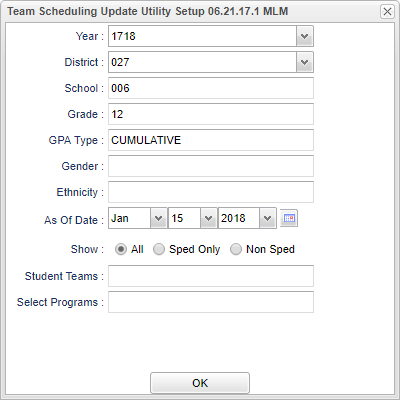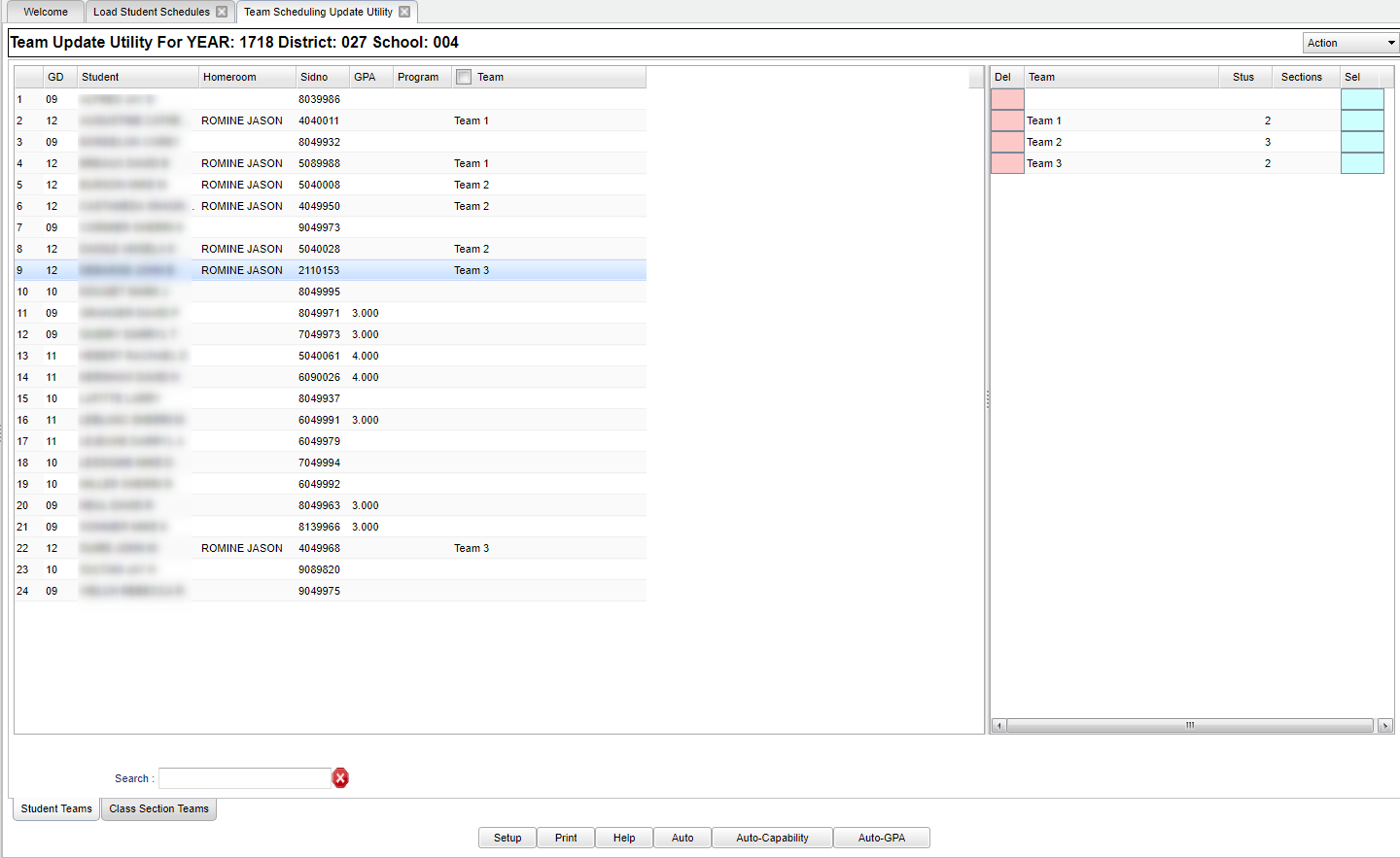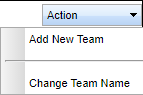Team Scheduling Update Utility
Video
Menu Location
On the left navigation panel, select Scheduling > Loaders > Team Scheduling Update Utility.
Setup Options
Year - Defaults to the current year. A prior year may be accessed by clicking in the field and making the appropriate selection from the drop down list.
District - Default value is based on your security settings. You will be limited to your district only.
School - Default value is based on your security settings. If you are assigned to a school, the school default value will be your school site code. You will not be able to change this value. If you are a supervisor or other district office employee with access to the Student Information System, you will be able to run programs for one school, a small group of schools, or all schools in your district.
Grade - Grade level of students whose records need to be edited or whose names are to be included in the Find Box. Leave the field blank if all grade levels are to be included. Otherwise, click in the field to the right of Grade to select the desired grade level(s) to be included.
GPA Type - Select one of the following; P1-P8, S1-S4, F1-F2 and Cumulative.
Gender - Select the gender(s) to schedule.
Ethnicity - Select the ethnic code(s)
As of Date - Limits the list to those students who are active as of the date selected.
Show: All Sped Only Non Sped
Student Teams - You may select one or more teams with which to work by clicking in the Student Teams field. All teams can be selected by leaving the Student Teams field blank or by clicking in the field and selecting the check box to the left of the Value at the top of the list.
Select Programs - Click to select the student programs to process if any are assigned to the students. Leave empty to not process by program.
Click OK to continue.
To find definitions for standard setup values, follow this link: Standard Setup Options.
Main
Column Headers - Student Teams (tab)
To find definitions of commonly used column headers, follow this link: Common Column Headers.
Left Side
GD - Student Grade.
Student - Student's name.
Homeroom Student's homeroom teacher.
SIDNO - Student's identification number.
GPA - Student's Grade Point Average.
Program - Student's program.
Team - Team name to assign. Click the action menu to change.
Right Side
Del - Click to delete this team.
Team - Team name to assign. Click the action menu to change.
Stus - Student count for team. The count includes the entire student body.
Sections - Section count for the team.
Column Headers - Student teams (tab)
Left Side
GD - Course grade.
Course - Course name.
Teacher - Teacher's name who teaches the course.
Room - The room where the course is taught.
PD - This is the class period.
Sems - This is the semesters selected
Section - The section number of the course.
Team - Select a team. NOTE - Most columns are sort-able by clicking on the column header EXCEPT for the Team Column. Clicking here will add (*) to all of the students. Clicking a second time will restore it back to the way it was. Also, you will not see a check in the checkbox to the left of the word Team.
Right Side
Del - Click to delete this team.
Team - Team name to assign. Click the action menu to change.
Stus - Student count for team. The count includes the entire student body.
Sections - Section count for the team.
Bottom
Setup - Displays the setup box with the current preferences.
Print - To find the print instructions, follow this link: Standard Print Options.
Help - Written instructions and instructional videos.
Auto - Allows students to be automatically assigned to teams in alternating fashion.
Auto-Capability - Allows students to be automatically assigned to teams, balanced by GPA, ethnic and gender.
Auto-GPA - Click to assign teams by GPA.
Top
Action:
Add New Team - Select to add a new team. Next, a popup box will appear. Then type in the new team name, 48 character max, and then Save to continue or Cancel.
Change Team Name - Select to change the team name. Next, a popup box will appear. Then select the old name to change and put in a new name, 48 character max. Click Begin to continue or Cancel.
How To
Assign Students to a Team
Video
Assign Students to a Team video
How to Assign/Re-assign Students to a Team or to Delete Student(s) from a Team
- On the left will be a list of students. On the right will be a list of the existing teams.
- To assign a student to a team click on the row by the student’s name in the Team column. The “*” will appear in the field; continue for each student that will be assigned to the same Team. After these students have been selected, at the far right of the screen click the team name to which this group of students are being assigned. NOTE: DO NOT CLICK IN THE SELECT COLUMN
- Repeat the process to assign other students to a different team.
- To re-assign a student to a different team, click on the existing team of any student changing to the same team. This will change the existing information in the team field to an “*”. Then select the new team name on the right side of the screen.
- To remove student(s) from a team, click on the row of the student's name in the Team column. The “*” will appear in the field, continue clicking by student names for each student that will be removed from Teams. It does not matter whether or not they are on the same team. After all students identified click on the blank line at the top of the list of Teams. You will get a prompt to confirm that all teams are to be removed. Click 'yes'.
Assign Sections to a Team
Video
Assign Sections to a Team video
How to Assign a Class to a Team, Reassign a Class to a Team, or Remove/delete teams from a Class
Your master schedule needs to be completed before assigning courses/classes to the teams.
Use the 'Setup Box' instructions found at the top of this set of instructions.
- After clicking 'OK' the screen will default to the list of students. There will be a tab at the bottom of the window showing that you are in the Student update area of the utility.
- To Assign a Class(s) to a Team click on the Class Section Teams tab. The new window will show Master Schedule records on the left of the screen. They will be sorted alphabetically within each grade. Clicking on the course column header will sort the data in alpha order. Or, you may sort in teacher order by clicking on the teacher column header.
- A left mouse click in the cell by a course name in the Team column will place an 'X' in the cell. Continue clicking by each of the courses that are to be assigned to the same team. After marking the complete list of courses that are to be assigned to the same Team, select the Team name on the right of the screen. All of the pre-selected courses will have their 'X' changed to the selected Team. Repeat the process until all Teams have their courses identified.
- To re-assign a class to a different team, click in the Team column beside the section(s) to be changed (an 'X' will appear in the Team cell) and click on the new Team in the list of teams on the right.
- To remove a class from a team, click in the Team column beside the section(s) to be changed (an 'X' will appear in the Team cell) and click on the blank line at the top of the list of teams on the right.
Auto Assign Students to a Team
Video
Auto Assigning Students to a Team video
Your master schedule needs to be completed before assigning students to the teams.
Use the 'Setup Box' instructions found at the top of this set of instructions.
There are three methods of automatically assigning students to teams: Auto, Auto-Capability, or Auto-GPA.
- Auto--Allows students to be automatically assigned to teams in alternating fashion.
- Auto-Capability--Allows students to be automatically assigned to teams balanced by GPA, ethnic, gender.
- Auto-GPA--Allows students to be automatically assigned to teams based on GPA. You must first decide the GPA range for each of the teams. Do not overlap or duplicate any GPA range.
Auto assigning students to teams
- Be sure the student names are sorted alphabetically before beginning this process.
- On the right side of the screen click in the Select column to select the teams to be used.
- Click the Auto button at the bottom of the screen. A pop-up appears for selection of regular ed only, special ed only, or all.
- The pop-up also gives you the option to Not overwrite previously assigned teams. Use this option if you have manually assigned students to teams.
- Or you may overwrite assigned teams with the second option.
- Click Begin.
Auto-Capability assigning students to teams
- On the right side of the screen click in the Select column to select the teams to be used.
- Click the Auto-Capability button at the bottom of the screen. A pop-up appears for selection of regular ed only, special ed only, or all.
- The pop-up also gives you the option to Not overwrite previously assigned teams. Use this option if you have manually assigned students to teams.
- Or you may overwrite assigned teams with the second option.
- Click Begin.
Auto-GPA assigning students to teams
- On the right side of the screen click in the Select column to select the teams to be used.
- Click the Auto-GPA button at the bottom of the screen.
- The pop-up gives you the option to Not overwrite previously assigned teams. Use this option if you have manually assigned students to teams.
- Or you may overwrite assigned teams with the second option.
- Enter the GPA range for each of the teams listed. Do not overlap or duplicate any GPA range.
- Click Begin.