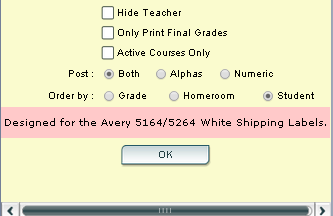EOY Dual Grades Label
Video How-to
How-to run the EOY Dual Grades Label
On the left navigation panel, select Grades, Lists and EOY Dual Grades Label.
Designed for the Avery 5164/5264 White Shipping Labels
Setup Box Options
To find definitions for standard setup values, follow this link: Standard Setup Options.
Other set up values not listed in the standard set up list:
Hide Teacher-Click in the box to the left of the Hide Teacher. This will remove the teachers name from the label.
Only Print Final Grades-Click in the box to the left of the Only Print Final Grades. This will print only the final grades for the student on the label.
Active Courses Only-Click in the box to the left of the Active Courses Only. This will print only the Active Courses for the student on the label.
Post: There are three selections that can be made by clicking in the radio button to the left of:
- Both-Used to print both the Alpha and Numeric
grade on the label.
- Alphas-Used to print only the Alpha grade on the label.
- Numeric-Used to print only the Numeric grade on the label.
Ordered by: There are three selections that can be made by clicking in the radio button to the left of:
- Grade-By clicking in the radio button to the left of grade the labels, the labels will print in Grade order.
- Homeroom-By clicking in the radio button to the left of grade the labels, the labels will print in Homeroom order.
- Student-By clicking in the radio button to the left of grade the labels, the labels will print in Student order.
Click OK-To run the program.
A list will populate with the following Headers.
- Selection Box-Box used to select all students at one time.
- Grade-Grade of the student.
- Student Name-Name of the student.
- Sidno-Student ID number.
- Hm Teacher-Homeroom teacher of the student.
- Entry Date-Entry date into the school for the student.
- Leave Date-Leave date from the school for the student.
- Year-School year.
- District-State district number
- School-School number.
To print this report: Select a student(s) by clicking in the box to the left of the students name. If all students are desired, click in the box in the header. Click the print button at the bottom of the screen. To get the print icon on this window, hover the mouse in the bottom right area of the preview. A grey rectangle will appear with several icons. Click the print icon at the right end of this rectangle. Another print preview will appear; click the print button at the top left to print the report.