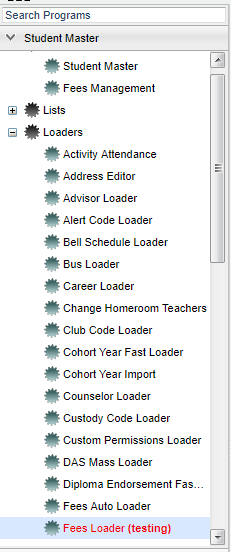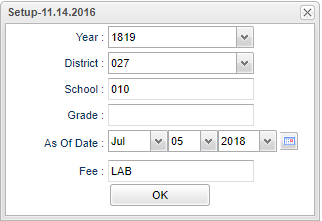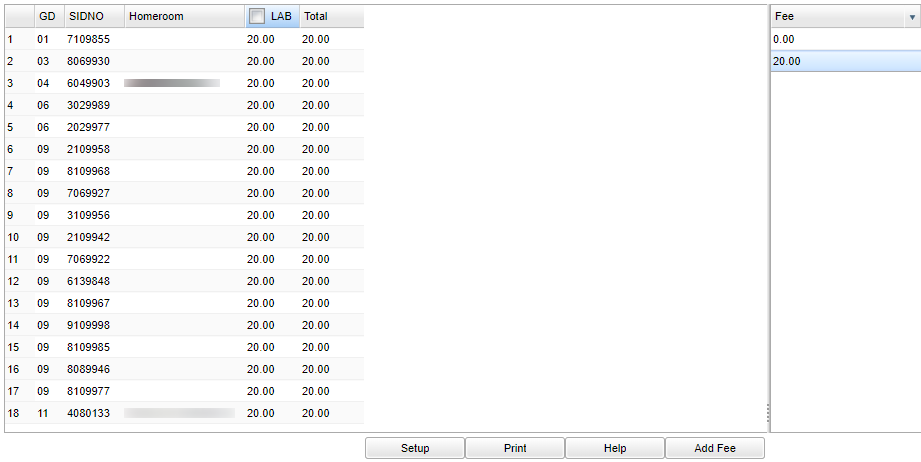Fees Loader
Video How-to
This document will provide step-by-step instructions for loading student fees.
NOTE: The demographic screen print for a student will include the total fees owed by a student. This value is located below the Alert Codes field. If a student transfers from one school to another within the same district, the total fees will be carried over and added to any fees accumulated at the current school.
Menu Location
On the left navigation panel, select Student Master > Loaders > Fees Loader.
Setup Options
Year - Defaults to the current year. A prior year may be accessed by clicking in the field and making the appropriate selection from the drop down list.
District - Default value is based on the user’s security settings. The user will be limited to their district only.
School - Default value is based on the user's security settings. If the user is assigned to a school, the school default value will be their school site code.
Grade - Leave blank or select all to include all grade levels. Otherwise, choose the desired grade level.
As of Date - This choice will list only those students who are actively enrolled as of the date selected in the date field.
Fees - Click in the box for a list to choose from.
OK - Click to continue
To find definitions for standard setup values, follow this link: Standard Setup Options.
Main
Column Headers
GD - Student's grade of enrollment
SIDNO - Student's identification number
Homeroom - Student's homeroom teacher name
Total - Total amount due for all fees
Verify that the fee amount to be loaded is in the list on the right side of the screen.
- If the fee amount is NOT on the list click the Add Fee button at the bottom of the screen.
- Enter the new fee amount (do not use the dollar sign or a comma in the dollar amount).
- Click OK
Assign a fee to all students based on the setup box values.
- Click the check box at the top of the Fee column.
- An asterisk (*) will appear in all cells in this column.
- Click the Fee amount on the right side of the screen.
- All asterisks will be changed to the selected fee amount.
- A message will appear indicating that rows have been updated.
- Click Ok.
- The total amount owed by each student will also be updated at this time.
Assign a fee to individual students or a small group of students.
- Click in the blank fee field beside the name(s) of the student(s) that need the same fee amount for the same fee.
- An asterisk (*) will appear in the field.
- After selecting the students that need the same fee amount, click the fee on the right side of the screen.
- A message will appear indicating that rows have been updated.
- Click Ok.
- The total amount owed by each student will also be updated at this time.
To remove a fee from all students based on the setup box values
- Click the check box at the top of the Fee column.
- An asterisk (*) will appear in all cells in this column replacing the fee amount.
- Click the blank Fee amount at the top of the fee list on the right side of the screen.
- All cell values will become a blank value.
- A message will appear indicating that rows have been updated.
- Click Ok.
- The total amount owed by each student will also be updated at this time.
To remove a fee from an individual student or a small group of students
- Click in the fee cell beside the name(s) of the student(s) that need the amount for the same fee removed.
- An asterisk (*) will appear in the field.
- After selecting the students that need the fee amount removed, click the blank Fee at the top of the fee list on the right side of the screen.
- A message will appear indicating that rows have been updated.
- Click Ok.
- The total amount owed by each student will also be updated at this time.
- The total amount owed by each student will also be updated at this time.
To find definitions of commonly used column headers, follow this link: Common Column Headers.
Bottom
Setup - Click to go back to the Setup box.
Print - This will allow the user to print the report.
Help - Click to view written instructions and/or videos.
Add Fee - Click here to add a fee