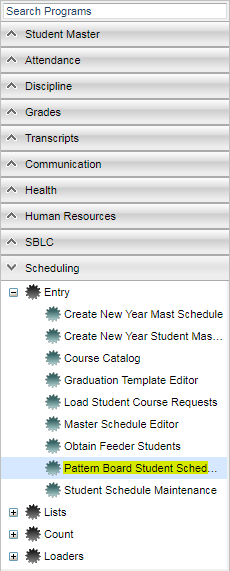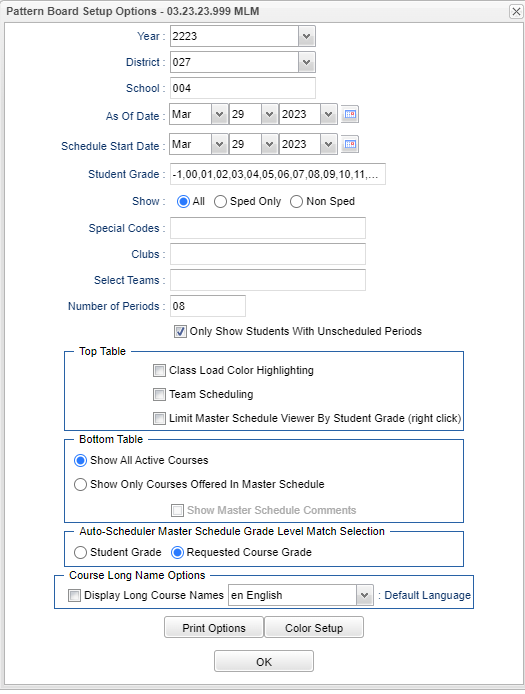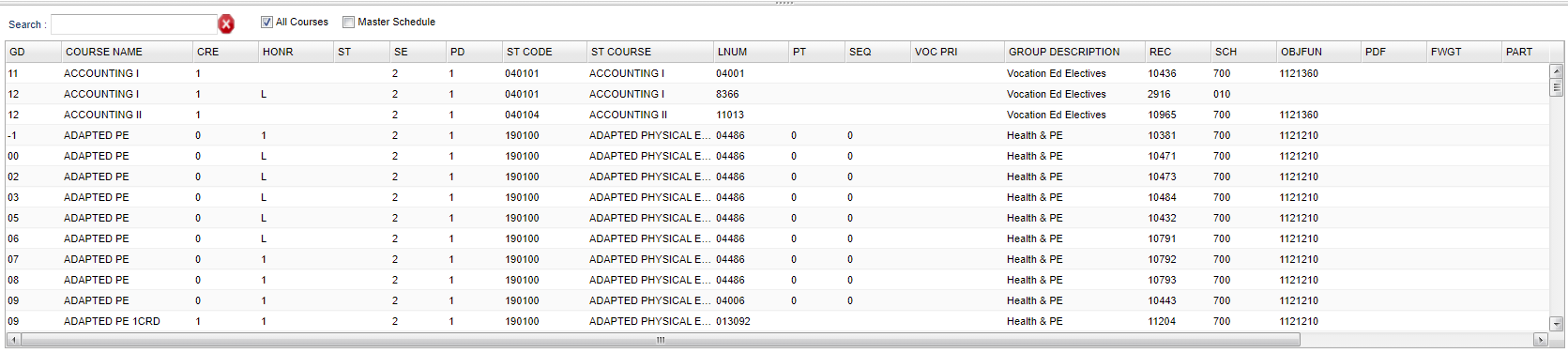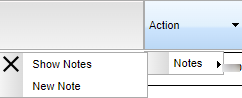Pattern Board Student Scheduler
This program will provide the user with a visual pattern board of which to create and maintain student schedules.
Menu Location
|
|
|}
Setup Options (For Administrators Only)
Year - Defaults to the current year. A prior year may be accessed by clicking in the field and making the appropriate selection from the drop down list.
District - Default value is based on the user's security settings. It will be limited to their district only.
School - Default value is based on the user's security settings. If the user is assigned to a school, the school default value will be their school site code.
As of Date - This choice will list only those students who are actively enrolled as of the date selected in the date field.
Schedule Start Date - Select the date that the students started taking the course.
Student Grade - Leave the field blank if all grade levels are to be included. Otherwise, choose the desired grade.
Sped:
All - Select to view all students.
Sped Only - Select to view only Sped students.
Non Sped - Select to view only non Sped students.
Special Codes - Leave blank if all special codes are to be included in the report. Otherwise, choose the desired special code.
Clubs - Leave blank if all clubs are to be included in the report. Otherwise, choose the desired club code.
Select Team - Leave blank if all team names are to be included in the report. Otherwise, choose the desired team.
Number of Periods - Select the number of periods to show in the schedule grids for each semester.
Only Show Students with Unscheduled Periods - Select to only show students with unscheduled class periods.
Top Table:
Class Load Color Highlighting - Select this option to have cells colored based on the number of students scheduled to the section.
Team Scheduling - This selection should only be used if your school is using Team Scheduling. Check the box to view the student`s team on the screen.
Limit Master Schedule Viewer By Student Grade (right click) - Select this option to limit the master schedule records, using the right cell click, by student grade. This only affects the top table/chart.
Bottom Table:
Show All Active Courses - Select this option to show all active courses, and all obsoleted courses if already assigned in the Master Schedule Editor.
Show Only Courses Offered in Master Schedule - Select this option to show all active courses if assigned in the Master Schedule Editor and all obsoleted courses if already assigned in the Master Schedule Editor.
- Show Master Schedule Comments - This is only active if Show Only Courses Offered in Master Schedule is checked. Select to show comments from the Master Schedule Editor in the courses listing. This only applies when limiting the course list to courses in the Master Schedule Editor.
Student Grade - Select this option to limit the master schedule records by student grade when auto-scheduling the student.
Requested Course Grade - Select this option to limit the master schedule records by the requested course`s grade level when auto-scheduling.
Display Long Course Names - Select this option to display the long course name in the master schedule screen. The default language is English.
To find definitions for standard setup values, follow this link: Standard Setup Options.
Print Options
Color Setup
Main
Top Main Column Headers
Team - Add/Change student team. This is a good feature for adding a student to a team without having to get out of this program and move to the Team Scheduling Update Utility.
Block - Add/Change student blocks. This is a good feature for adding a schedule to a student that enrolls in school after the school year has started without having to get out of this program and move to the Block Fast Loader.
Graduation Templates - Add/Change the student graduation template. This is a good feature for adding a graduation template to a student without having to get out of this program and move to the Student Graduation Template Loader.
Course - This is the name of the Courses requested. If there is a M or a S in the columns to the right, then it is the scheduled Course names.
Credit - Number of credits the course is worth.
Alt - Flag that denotes that a course is an alternate or general alternate course.
SEM 1, 2, 3, 4 - The semester a course is available to be scheduling in.
1, 2, 3, 4, 5, etc. - The class period a course is available to be scheduled in. The class period choices are determined by the number of periods marked in the Calendar Editor.
To find definitions of commonly used column headers, follow this link: Common Column Headers.
Bottom Main Column Headers
Search - Here is how it works:
- First, it will search for courses that begin with the text entered into the search bar.
- Then, it will search for courses that contain the text.
- Finally, it will search for the typed text in the course grade, course name, and group description field.
All Courses - Check this box to show all courses from the Course Catalog. Uncheck this box to show courses limited by the chosen student's grade level that was chosen using the Find button.
Master Schedule - Click to choose courses from the Master Schedule Editor popup window. This will not only allow for the course request to be added but will also schedule it in one place.
- Note, if using Pattern Board Scheduler from the iGear (and not the Schedule tab in Student Master), clicking on the Period header will make the Master Schedule popup window sort by that period for easier choosing.
GD - Grade level of the course
COURSE NAME - Local name for the course (prints on report cards, screens, etc.)
CRE - Credit Carnegie Unit value
HONR - Course Categories (EX: Honors, Obsolete, TOPS)
ST - Standard Course for grade indicator
SE - Number Horizontal Semesters-one session-this course
PD - Number of Vertical Periods-one session-this course
ST CODE - State Code assigned for course
ST COURSE - State Course Name
LNUM - Local Course Number
PT - Priority Code for auto scheduling--higher number has more priority
SEQ - SEQ Horizontal Semester Priority
VOC PRI - Vocational Course--only necessary to code this column for primary only
Group Description - State Approved Transcript Group. 1=Eng, 3=Math, etc. cogroup.
SEM FINAL - Grade Type Semester Final
GRP - State Approved Transcript Group. 1=Eng, 3=Math, etc.
REC - Record Number
SCH - School Number where course is taught
OBJFUN - Employee Job Code for this Course
PDF - Obsolete
FWGT - Final Weight Percentage for final exam. This applies to the E2 grade as a percentage of the overall grade
PART - Part Number used for Partial Year Courses to denote what half is taken
FIVE PT - Uses the 5 point grading scale
WEIGHT - Course Weight override of sponsor PPP settings
CTYPE - Course Type Designation
STD GRP - Standard Group assigned to section.
To find definitions of commonly used column headers, follow this link: Common Column Headers.
Top
Find - Find a student.
Prev - Click to view the previous student.
Next - Click to view the next student.
iGear - Click to view other areas for the student such as Attendance, Discipline, Grades, etc.
NSR (Non Sites Requests) - When a student has requests already entered from another site within the district, the NSR button will be lit up. Click to see the requests. The button will be grayed out if a student does not have any requests from other schools within the district.
Print - This will allow the user to print the report.
Setup - Click to return to the setup box.
Auto - Click to automatically schedule the selected course requests.
- Preserve Manually Scheduled - This will reschedule all of the courses that are NOT already manually scheduled (marked with an 'M').
- Reschedule All - This option will reschedule all of the courses, including the courses that were manually scheduled.
Set Man - Click to set all scheduled requests to manually scheduled. This will keep the automatic scheduler from changing the requested sections.
Set Auto - Click to set all scheduled requests to automatically scheduled. The will allow the automatic scheduler to change the requested course.
Undo - If the user made a mistake or edits need to be made, there is a way to unschedule a student from the courses.
- Click the “Undo” button and this will take the student out of the courses.
- To undo other students scheduled in the same scheduling session, the user can click on Previous and then the Undo buttons for as many students that were scheduled in that scheduling session.
- NOTE that, if the user leaves this program and re-enters, the Undo button will not unschedule the students.
Copy Schedule - Click to copy current schedule to selected students.
Unsched - Click to unschedule the student.
Delete All - Click to delete all requests and scheduled items.
Reports - Click to view the student`s Diploma Pathway, Career Option, Cluster, and Concentration.
Help - Click to view written instructions and/or videos.
Action - Click on tab and then on "Notes" and choose "Show Notes" or add "New Notes".
GD - Student`s grade.
Yr - School year selected on the setup box.
Dist - Student`s school district.
Sch - Student`s school.
Team - The teams the student was assigned to.
Student Information Bar - Displays whether a student has SPED, 504, LEP, or HEALTH records by appearing in, most often, red. Click on the button to view a summary of the student`s information.
Credit - Displays the number of unscheduled credits verses scheduled credits.
How To