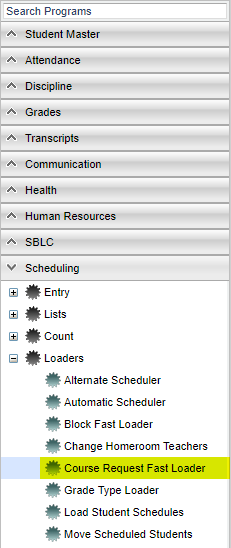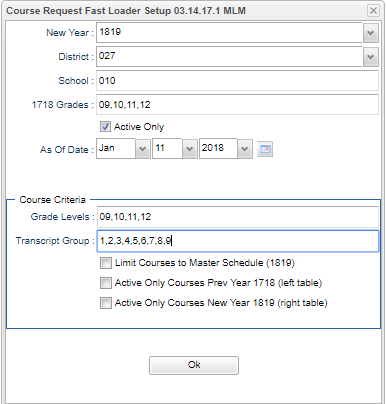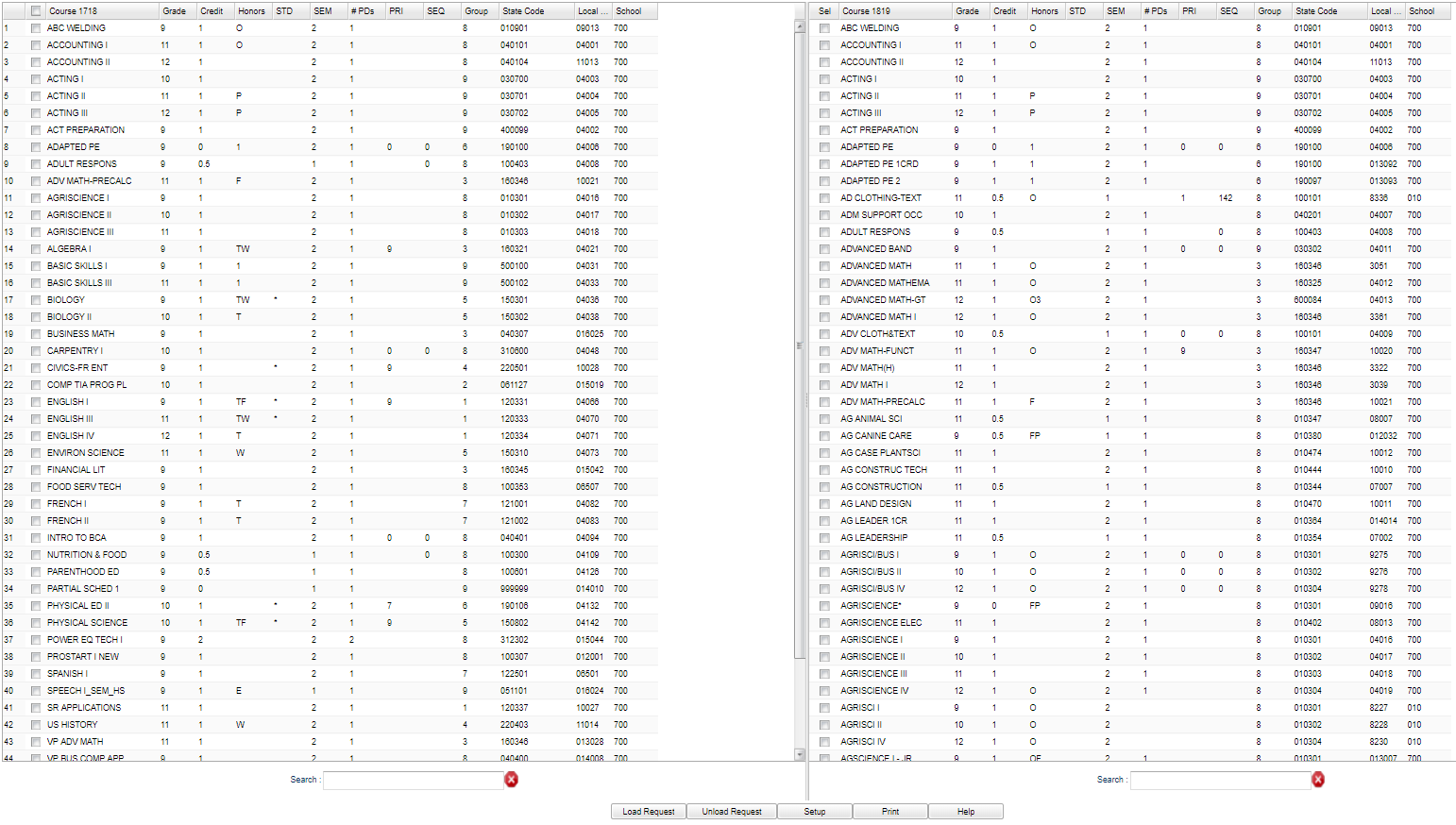Course Request Fast Loader
This program is for entering course requests for students based on their schedule in the previous year. For example, all students taking Math 7 last year can have Math 8 loaded as a request for the upcoming year.
Video How-to
Course Request Fast Loader video
Menu Location
On the left navigation panel, select Scheduling > Loaders > Course Request Fast Loader.
Setup Options
New Year - The upcoming school year
District - Default value is based on the user's security settings. It will be limited to their district only.
School - Default value is based on the user's security settings. If the user is assigned to a school, the school default value will be their school site code.
YYYY Grades - The New Year selection above will determine the year in this field label. i.e. if the new year is '1314' this field label will be '1213 Grades'. Select the grade level of the students for which requests will be loaded. This is their level in the previous year.
Active Only - Selecting this option will omit any student with a leave date (based on the date below)
As-Of-Date - Date that determines whether a student is active or not
Course Criteria Section
Grade Levels - Determines which courses from the master schedule or courses file will be displayed; values must be both previous year and upcoming year grade levels in this field
Transcript Group - Additional limitation of the courses to be displayed; leave blank for all transcript groups
Limit courses to Master Schedule (YYYY) - Limits the courses list to the upcoming year; otherwise, the source of the courses is the Course Catalog; select this option
Active Only Courses Prev Year YYYY (left table) - Unselect this option; YYYY is determined by New Year value above
Active Only Courses New Year YYYY (right table) - Select this option; YYYY is determined by New Year value above
To find definitions for standard setup values, follow this link: Standard Setup Options.
NOTE After completing the setup box options, click OK to move to the next screen. The new screen will be divided into two sections: the list of courses from the Master Schedule Editor in the previous year on the left side and the list of courses from the Master Schedule Editor in the upcoming year on the right side.
Main
Column Headers
Check box - The indicator for which subjects are to be considered in the load process
Course YYYY - Courses found in the student schedules from the previous year
Grade, Grd - Grade level of the student and/or course
Credit - Credit value of course
Honors - Honors indicator from the course catalog
STD - Presence of the * indicates the course is a standard for this grade level
SEM - Sem, S1, S2, etc. semester, Ex: 1st semester, 2nd semester
PDs - Period, class period(s) of the course(s) in which the student is enrolled
PRI - Scheduling priority code of the course
SEQ - Scheduling sequence of the course
Group - Transcript group
State Code - State 6-digit code of the course
Local Number - Local number of the course if available
School - Site code of the school in which the student/employee is enrolled/works
To find definitions of commonly used column headers, follow this link: Common Column Headers.
Bottom
Process for Loading Course Requests
Select the course(s) on the left side of the screen.
Select the single course on the right that is to be loaded into the upcoming year request file.
Note Multiple courses can be selected on the left side. Only one course can be selected on the right side.
Load Request - Button at the bottom of the screen.
A confirmation popup will appear on the screen. Confirm by clicking Yes.
A note box will appear summarizing the total requests created.
Repeat the process for each subject.
Process for removing/unloading a course request
Select the course on the right side of the screen that you want to remove from the student request file.
Unload Request - Button at the bottom of the screen.
A confirmation popup will appear describing what you have requested.
Answer Yes to remove the course from the requests for students.
Answer No to stop the removal process.
Setup - Click to go back to the Setup box.
Print - This will allow the user to print the report.
Help - Click to view written instructions and/or videos.