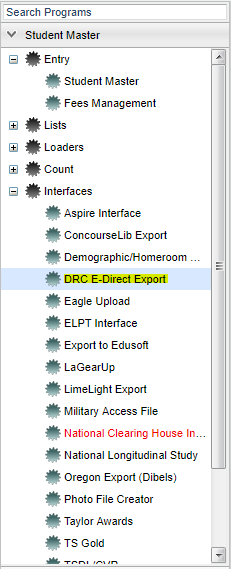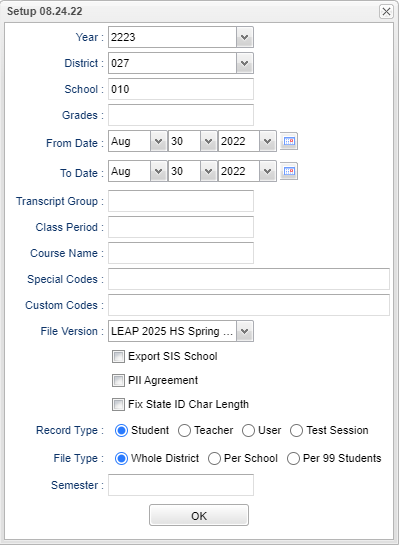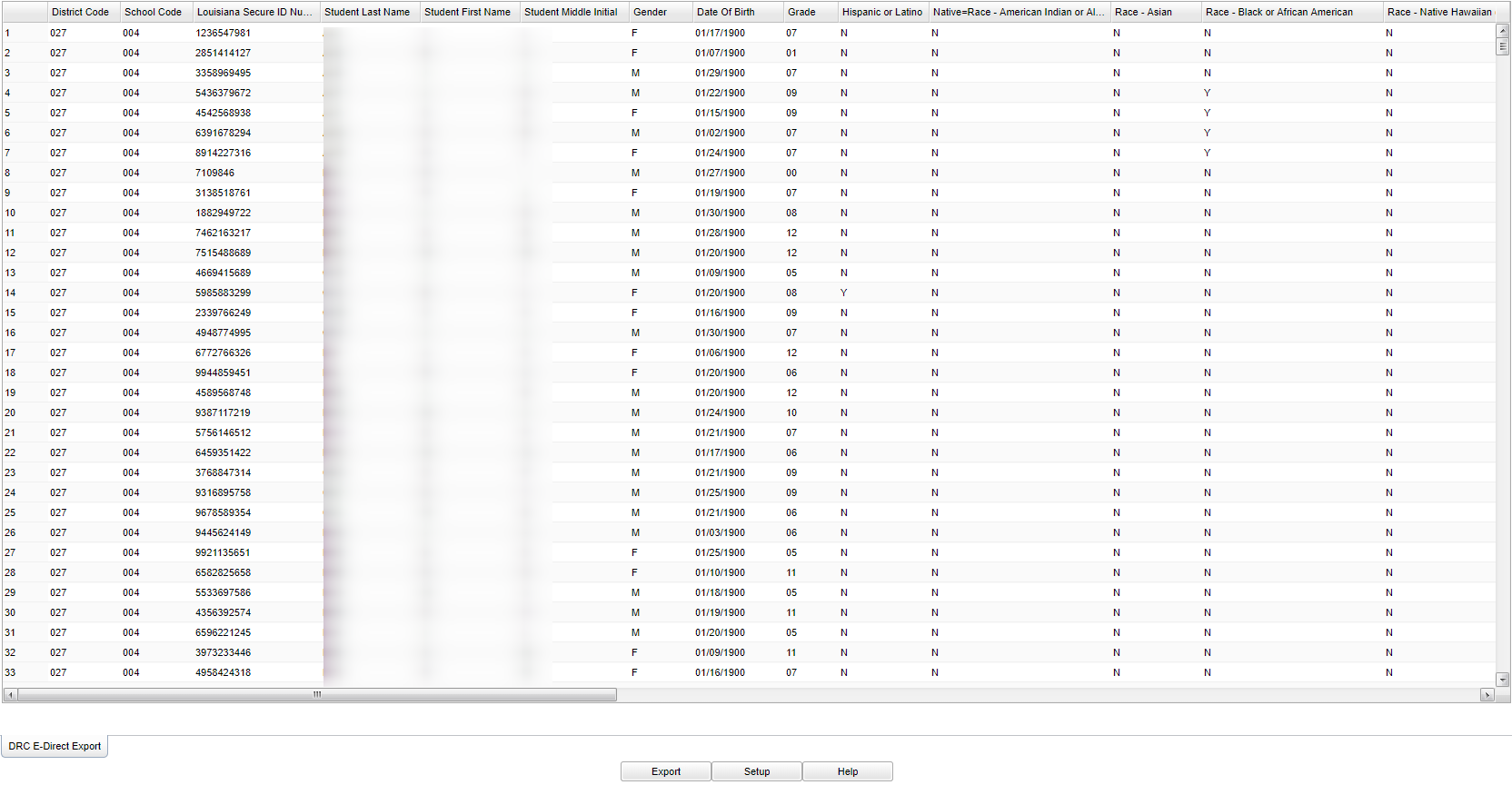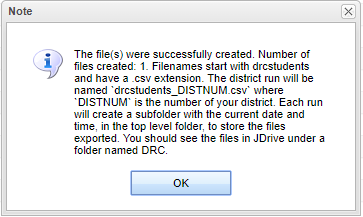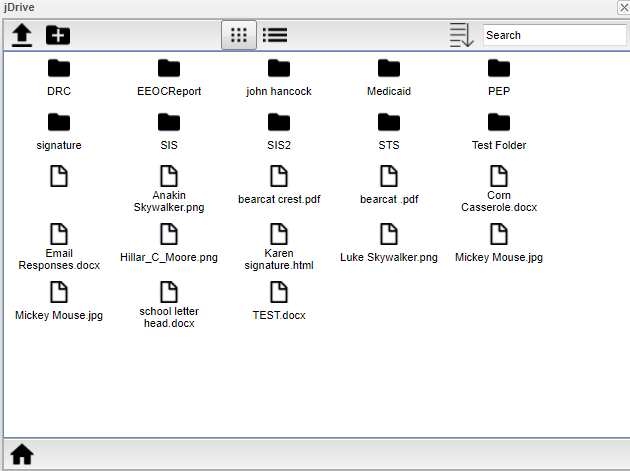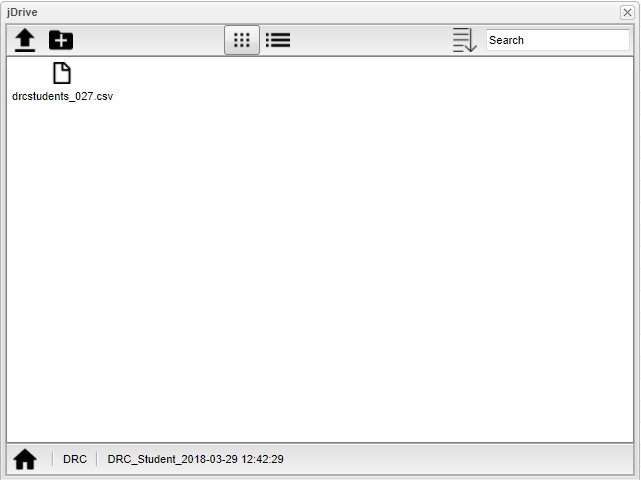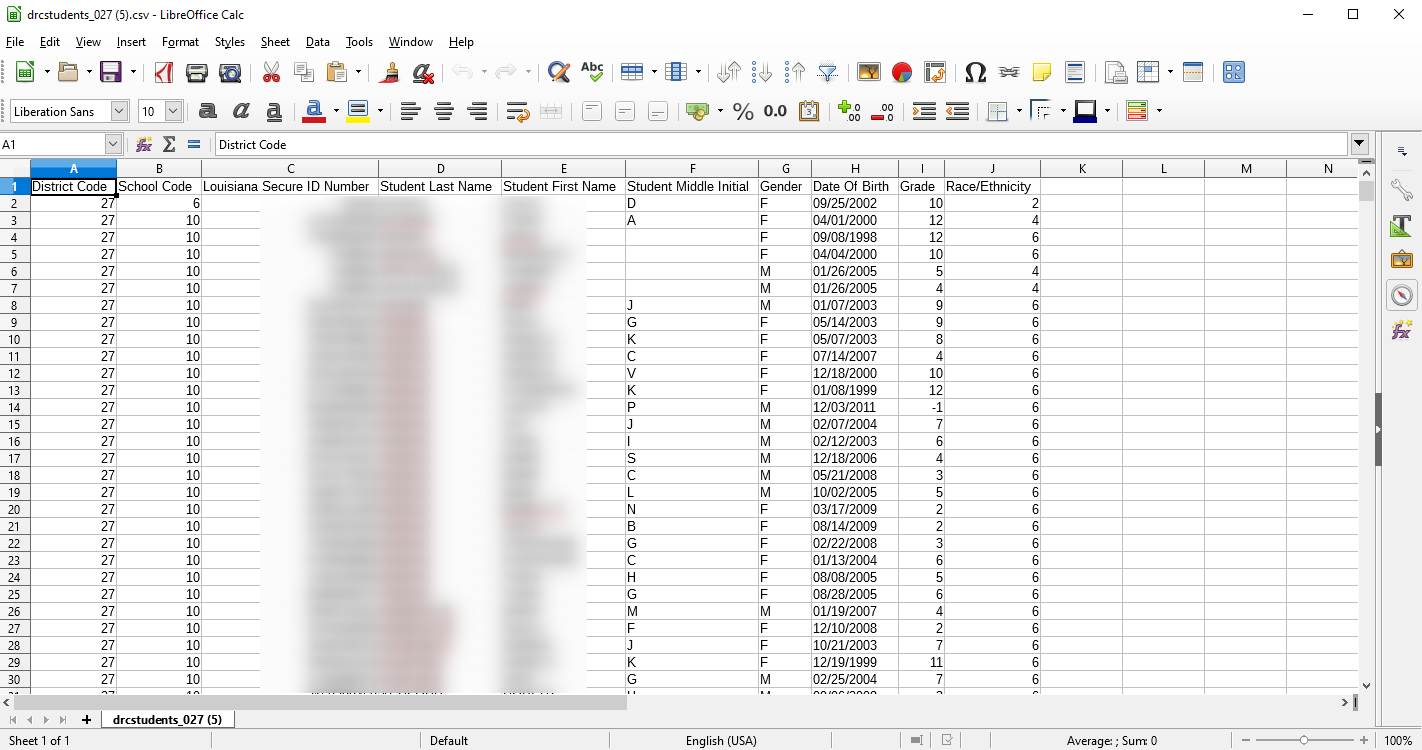DRC E-Direct Export
UPDATE
The DRC rosters are now automatically built by EDLink. DRC gets the accommodation data from EDLink or eSER and not from JCampus. JCampus does transmit the 504 accommodations to EDLink. EDlink then transfers the 504 accommodations to DRC. eSER is where the user enters SPED accommodations. eSER transfers the SPED accommodations to DRC.
This program gives the user the ability to build and export the test files needed to submit to "E-Direct" for all of the various Louisiana testing programs. DRC stands for "Data Recognition Corporation".
- For example, it will build a LEAP file of all 9th-12th graders enrolled in an Honors testing subject if honors courses are chosen in the setup filter "Course Name" with the Grades filter of 9-12 (maybe even 8th) and the File Version of LEAP.
This report is needed for:
- LEAP (Louisiana Educational Assessment Program)
- EOC (End of Course) rosters
- LAA 1 (LEAP Alternative Assessment)
- ELDA (English Language Development Assessment)
- EAGLE - The state’s online formative assessment system
Menu Location
On the left navigation panel, select Student Master > Interfaces > DRC E-Direct Export.
Setup Option
Year - Defaults to the current year. A prior year may be accessed by clicking in the field and making the appropriate selection from the drop down list.
District - Default value is based on the user’s security settings. The user will be limited to their district only.
School - Default value is based on the user's security settings. If the user is assigned to a school, the school default value will be their school site code.
Grade - Leave blank or select all to include all grade levels. Otherwise, choose the desired grade level.
From Date and To Date - A set of dates that limits the selection of records for the report to a beginning date (from) and an ending date (to) range.
Transcript Group(s) - Select transcript group(s) each time before clicking in the boxes below to select the courses, or empty for all transcript groups.
Class Period - A numeric value that indicated the period of the day a course is offered according to the Master Schedule Editor. To select all class periods leave the field blank or click in the field and select the check box at the top of the list of class periods; to select one or more class periods click in the field and select the desired class period(s) from the popup list.
Course Name - Select course names needed.
Special Codes - Leave blank if all special codes are to be included into the report. Otherwise, choose the desired special code.
Custom Codes - Select Custom Codes created in the Custom Code Management to filter the student list.
File Version - Select the file version to export practice or live. This only applies when exporting the Record Type of Student records. It can be left blank for Teacher, User and Test Session.
- 1.0 Practice, 1.4 Live, 2.0 Live, 3.0 Live - This only applies when exporting Student records.
- 3.0 Live - Use for accommodations that pull from the 504 tab and/or the Country Entry on Student Master. The accommodations do not pull from special ed accommodations at this time.
- Diagnostic, EAGLE, Interim, and Practice - The only option selections that should display the teacher`s email is when this is selected for the File Version and Teacher is selected for the Record Type.
- LEAP - Use the LEAP version that is needed for the year listed.
Export SIS School - Select to report the student's "SIS" school.
PII Agreement - This option only applies when exporting Student records. Select PII if your district has opted into the LDOE data sharing agreement which exports the student's full name and birth date.
Fix State ID Character Length - Select to make the state ID 10 characters long by adding three zeros to the front of a student's SIDNO. NOTE: This is for private schools who do not have State Assigned ID Numbers (SASID).
Record Type - Select the record export type. Student exports student records and teacher exports teacher records.
- Student File - export student records
- Teacher File - export teacher records (no longer used)
- User File - currently (2016) used to export teacher records (instead of the Teacher File)
- Test Session - connects the student file to the user file. The user will need to fill in the empty columns.
File Type - Select the file type export. Whole district exports all records in a single file for the whole district. Per School creates an export file for each student. Per 99 Students creates a file with less than 100 records per file. Select a box:
- Whole District - District exports all records in a single file for the whole district.
- Per School - Creates an export file for each school.
- Per 99 Students - Creates a file with less than 100 students per file.
Semester - Click inside the box to choose semester.
OK - Click to continue.
To find definitions for standard setup values, follow this link: Standard Setup Options.
Main
Column Headers
District Code - Student's district of enrollment
School - Student's school of enrollment
Louisiana Secure ID Number - Student's state assigned identification number
Student's Last Name - Last name
Student's First Name - First name
Student's Middle Initial - Middle initial
Gender - Student's gender
Date of Birth - Student's date of birth
Grade - Student's grade of enrollment
Hispanic or Latino - Student is Hispanic or Latino
American Indian/Alaskan Native - Student is American Indian or Alaskan Native
Race/Asian - Student is Asian
Black or African American - Student is Black or African American
Native Hawaiian/Other Pacific Islander - Student is Native Hawaiian or Other Pacific Islander
White - Student is white
COE on File for Migrant Student - Coe on file for migrant student
Student's Special Education Student Status - 0=Regular, 1=Special Education, and 2=Gifted/Talented
Special Education Exceptionality - Exceptionality Code
Limited English Proficient - Student's limited english proficient status
Section 504 - Student's section 504 status
McKinney-Vento Act - Student's McKinney-Vento Act status
English Language Arts - ELA text to speech accommodation if needed by the student
English 1 - English 1 text to speech accommodation if needed by the student
English 2 - English 2 text to speech accommodation if needed by the student
Mathematics 3-8 TTS - Mathematics grades 3-8 text to speech accommodation if needed by the student
Geometry TTC - Geometry translated test content to Spanish accommodation if needed by the student
Soc Studies TTS - Social Studies text to speech accommodation if needed by the student
US History TTS - US History text to speech accommodation if needed by the student
Virtual Learning - Students participation in Virtual Learning. (This uses the custom codes of VIR, VIRT or VIRTUA. The program first tests special codes for selected virtual and uses if found. If not special coded, then it tests custom codes and uses it if found. The code first found by the program, in no special order, will be used for the test. Only one code is processed if user selects more than one `virtual` code.) (NOTE: If the student`s start date is in the virtual date range then the student's start date will be the virtual start date. If the student's start date is earlier (or empty) than the virtual date range then the virtual start date will be the start date. If the student's start date is after the end of virtual date then the student will not be virtual. If the student has a leave date that is prior to the virtual start date then the student will not be virtual. If the student's leave date is in the virtual date range then the leave date will be the virtual end date. If the leave date is after the virtual end date then the virtual end date is used for virtual end date.)
1=100% virtual learning
2=Half or more but less than 100% academic year virtually learning
3=Less than half but more than 0% academic year virtually learning
Empty=0% virtual
To find definitions of commonly used column headers, follow this link: Common Column Headers.
To Export the file
When the user clicks Export, the files will be saved to the JDrive.
Click export on the bottom of the page and you will get a note that the file(s) were successfully created.
The JDRIVE File System symbol is located in the upper right corner of your welcome page.
Click on the JDRIVE symbol (cloud) to view the folder where the files are stored.
Double click the DRC folder and you will see another folder.
The icon will be in the bottom left corner. Right click on the file icon and choose "Show in Folder". DO NOT OPEN THE FILE. This will show you where in your
computer it was saved. You can then choose to drag it to the desktop for an easier way to locate the file.
The file opens in a "print preview".
Now go to the Louisiana DRC Insight portal / e-DIRECT site to log on and upload your file(s). https://la.drcedirect.com/
Bottom
Export - Click to build the files and export them to JDrive.
Setup - Click to go back to the Setup box.
Help - Click to view written instructions and/or videos.
Q & A
Question: Is it possible to have the capability to complete an export by selecting specific students? This will be helpful when adding transferred students.
Answer: When uploading a file to DRC E-Direct, the system automatically deletes all records before uploading the data in the file. Therefore doing a partial file would not be possible.