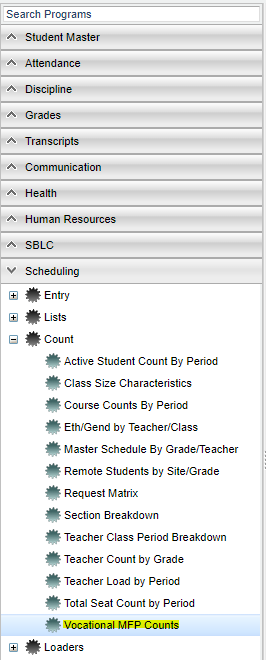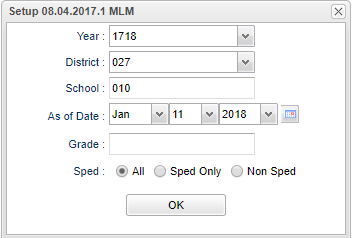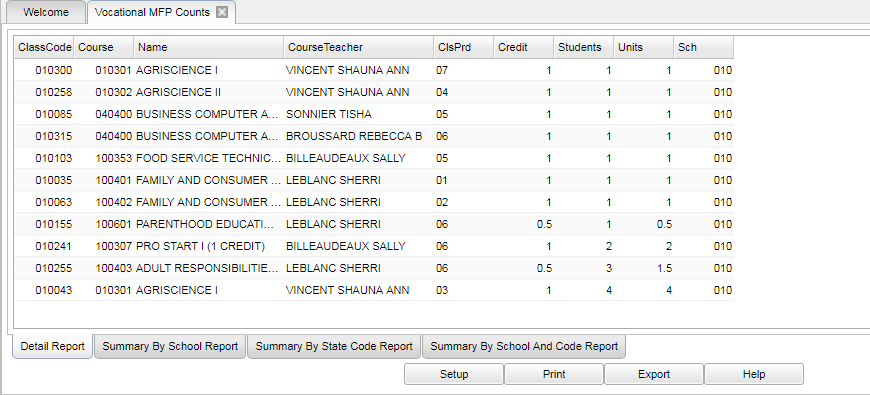Vocational MFP Count
This report will provide the user with a count of vocational MFP students.
Menu Location
On the left navigation panel, select Scheduling > Count > Vocational MFP Count.
Setup Options
Year - Defaults to the current year. A prior year may be accessed by clicking in the field and making the appropriate selection from the drop down list.
District - Default value is based on the user's security settings. It will be limited to their district only.
School - Default value is based on the user's security settings. If the user is assigned to a school, the school default value will be their school site code.
As Of Date - This choice will list only those students who are actively enrolled as of the date selected in the date field.
Grade - Grade level of the student and/or course
Sped - Special Education students
OK - Click to continue.
To find definitions for standard setup values, follow this link: Standard Setup Options.
Main
Column Headers
ClassCode - Class Code - Section number
Course - State Code
Name - State Course Name
CourseTeacher - Course Teacher Name
ClsPrd - Class Period
Credit - Credit value of the course
Students - Count of the students, click on the number to see the list of students and their information
Units - Student's credit value (vocational units)
Sch - Vocational school number
To find definitions of commonly used column headers, follow this link: Common Column Headers.
Bottom
Detail Report - Reports a detail report for each vocational course
Summary By School Report - Reports the total students, total units and total number of sections for the school
Summary By State Code Report - Reports the total students, total units and total number of sections for the school per state code/course
Summary By School and Code Report - Reports the total students, total units and total number of sections for the school per school and code
Setup - Click to go back to the Setup box.
Print - This will allow the user to print the report.
Export - The Export button uses the same standard print options, follow this link for instructions: Standard Print Options.
Help - Click to view written instructions and/or videos.