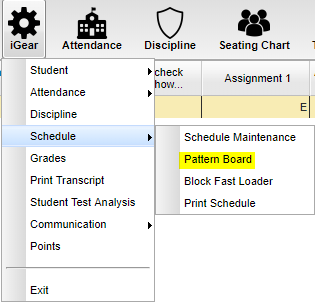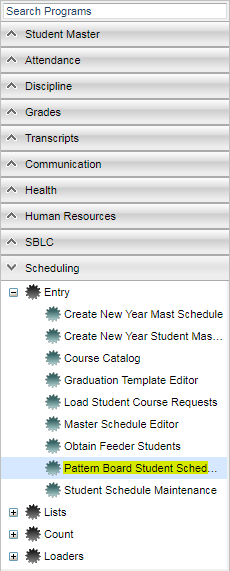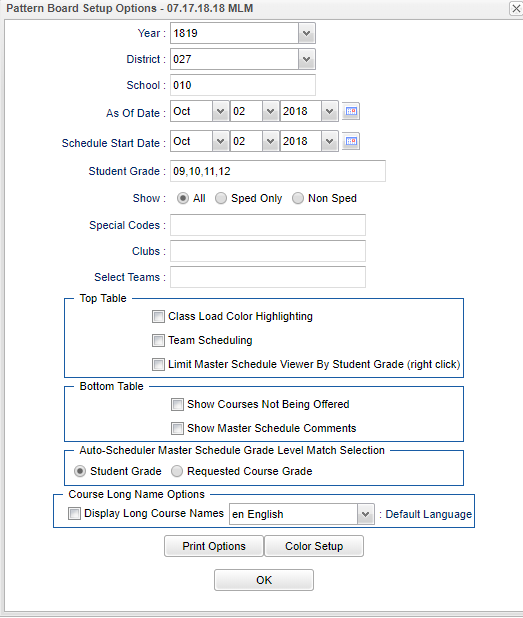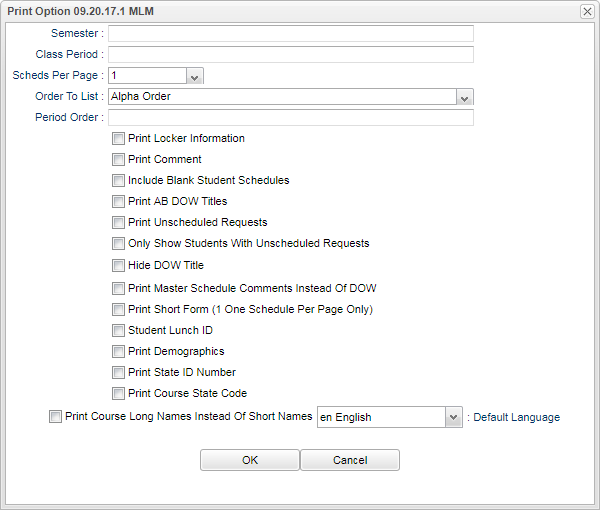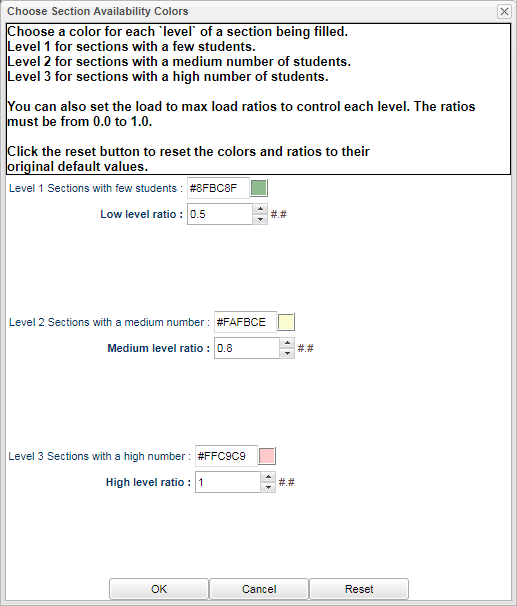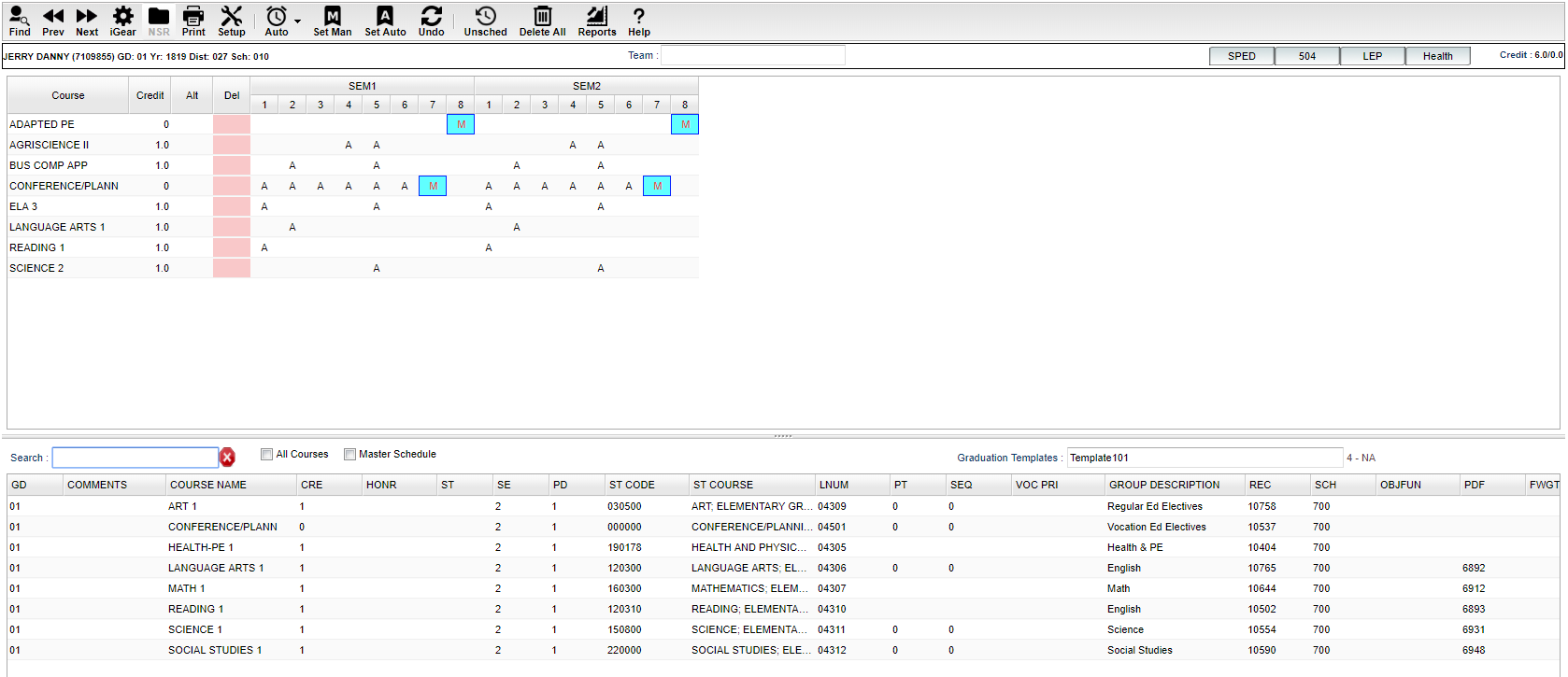Pattern Board Student Scheduler
Menu Location
| Teacher Menu | Administrator Menu | |
|---|---|---|
Setup Options (For Administrators Only)
Year - Defaults to the current year. A prior year may be accessed by clicking in the field and making the appropriate selection from the drop down list.
District - Default value is based on the user's security settings. It will be limited to their district only.
School - Default value is based on the user's security settings. If the user is assigned to a school, the school default value will be their school site code.
As of Date - This choice will list only those students who are actively enrolled as of the date selected in the date field.
Schedule Start Date - Select the date that the students started taking the course.
Student Grade - Leave the field blank if all grade levels are to be included. Otherwise, choose the desired grade.
Sped:
All - Select to view all students.
Sped Only - Select to view only Sped students.
Non Sped - Select to view only non Sped students.
Special Codes - Leave blank if all special codes are to be included into the report. Otherwise, choose the desired special code.
Clubs - Leave blank if all clubs are to be included into the report. Otherwise, choose the desired club code.
Select Team - Leave blank if all team names are to be included into the report. Otherwise, choose the desired team.
Class Load Color Highlighting - Select this option to have cells colored based on the number of students scheduled to the section.
Team Scheduling - This selection should only be used if your school is using Team Scheduling. Check the box to view the student`s team on the screen.
Limit Master Schedule Viewer By Student Grade (right click) - Select this option to limit the master schedule records, on right cell click, by student grade.
Show Courses Not Being Offered - Select this option to display courses not offered on the master schedule.
Show Master Schedule Comments - Select this option to display comments from the master schedule in the course listing.
Student Grade - Select this option to limit the master schedule records by student grade when auto-scheduling the student.
Requested Course Grade - Select this option to limit the master schedule records by the requested course`s grade level when auto-scheduling.
Display Long Course Names - Select this option to display the long course name in the master schedule screen. The default language is English.
To find definitions for standard setup values, follow this link: Standard Setup Options.
Print Options
Semester - Select the semesters to print.
Class Period - Select the class periods to print.
Scheds Per Page - Select the number of schedules to print per page.
Order To List - Select the default print order (Alpha, Grade, Homeroom, Team, Advisor, Counselor, Counselor, Class Period order).
Period Order - Select the class period in which to order the schedules.
Print Locker Information - Select to print the student`s locker information on the student`s schedule.
Print Comment - Select to print the master schedule comments on the student`s schedule.
Include Blank Student Schedules - Select to print students without requests or schedule records.
Print AB DOW Titles - Select to print the master schedule`s A/B DOW title.
Print Unscheduled Requests - Select to print a list of the student`s unscheduled requests underneath each schedule.
Only Show Students With Unscheduled Requests - Select to print only students with at least one unscheduled request.
Hide DOW Title - Select this option to hide the DOW column.
Print Master Schedule Comments Instead of DOW - Select to print the master schedule comments instead of the DOW on the student`s schedule.
Print Short Form (1 One Schedule Per Page Only) - Select to print the student's short form. This applies only when printing one student schedule per page.
Student Lunch ID - Select to print student lunch ids on the student`s schedule.
Print Demographics - Select to print the student`s demographic page.
Print State ID Number - Select to print the student`s SASID on the schedule (Only available when printing one schedule per page).
Print Course State Code - Select to print the course record`s state course code on the student`s schedule (Only available when printing one schedule per page).
Print Course Long Names Instead Of Short Names - Select to print the course long name instead of the course short names on the student`s schedule. The short name will be printed if no long name has been assigned to the course.
Color Setup
Level 1 Sections with few students - Select the color to display when there are only a few, based on the selected Low Level Ratio, students scheduled to the class.
Low level ratio - Select the level of students that will turn the cell to the selected level 1 color. Select from 0.0 to 1.0. Default is 0.5, which is 50% of the class.
Level 2 Sections with a medium number - Select the color to display when there are a medium number, based on the selected Medium Level Ratio, of students scheduled to the class.
Medium level ratio - Select the level of students that will turn the cell to the selected level 2 color. Select from 0.0 to 1.0. Default is 0.8, which is 80% of the class.
Level 3 Sections with a high number - Select the color to display when there are a High number, based on the selected High Level Ratio, of students scheduled to the class.
High level ratio -Select the level of students that will turn the cell to the selected level 3 color. Select from 0.0 to 1.0. Default is 1.0, which is 100% of the class.
Note - This is optional. Not required for scheduling purposes.
To find definitions for other standard setup values, follow this link: Standard Setup Options.
Main
Top Main Column Headers
Course - Name of the request/scheduled course.
Credit - Number of credits the course is worth.
Alt - Flag that denotes that a course is an alternate or general alternate course.
SEM 1, 2, 3, 4 - The semester a course is available to be scheduling in.
1, 2, 3, 4, 5, etc. - The class period a course is available to be scheduled in.
To find definitions of commonly used column headers, follow this link: Common Column Headers.
Bottom Main Column Headers
Search - Here is how it works:
- First, it will search for courses that begin with the text entered into the search bar.
- Then, it will search for courses that contain the text.
- Finally, it will search for the typed text in the course grade, course name, and group description field.
All Courses - Click to switch between all courses by student grade level and all courses
Graduation Templates - Click to schedule the student to a graduation template. It will show a template number and a template description.
GD - Grade level of the course
COURSE NAME - Local name for the course (prints on report cards, screens, etc.)
CRE - Credit Carnegie Unit value
HONR - Course Categories (EX: Honors, Obsolete, TOPS)
ST - Standard Course for grade indicator
SE - Number Horizontal Semesters-one session-this course
PD - Number of Vertical Periods-one session-this course
ST CODE - State Code assigned for course
ST COURSE - State Course Name
LNUM - Local Course Number
PT - Priority Code for auto scheduling--higher number has more priority
SEQ - SEQ Horzontal Semester Priority
VOC PRI - Vocational Course--only necessary to code this column for primary only
GR TYPE - Course Grade Type ID for grades calculations
SEM FINAL - Grade Type Semester Final
GRP - State Approved Transcript Group. 1=Eng, 3=Math, etc.
REC - Record Number
SCH - School Number where course is taught
OBJFUN - Employee Job Code for this Course
PDF - Obsolete
FWGT - Final Weight Percentage for final exam. This applies to the E2 grade as a percentage of the overall grade
PART - Part Number used for Partial Year Courses to denote what half is taken
FIVE PT - Uses the 5 point grading scale
WEIGHT - Course Weight override of sponsor PPP settings
CTYPE - Course Type Designation
To find definitions of commonly used column headers, follow this link: Common Column Headers.
Top
Find - Find a student.
Prev - Click to view the previous student.
Next - Click to view the next student.
iGear - Click to view other areas for the student such as Attendance, Discipline, Grades, etc.
NSR - Non site requests. Shows schedule requests for non enrolled sites but will be grayed out if student has no requests from other school sites within the district.
Print - This will allow the user to print the report.
Setup - Click to return to the setup box.
Auto - Click to automatically schedule the selected course requests.
- Preserve Manually Scheduled - This will reschedule all of the courses that are NOT already manually scheduled (marked with an 'M').
- Reschedule All - This option will reschedule all of the courses, including the courses that were manually scheduled.
Set Man - Click to set all scheduled requests to manually scheduled. This will keep the automatic scheduler from changing the requested sections.
Set Auto - Click to set all scheduled requests to automatically scheduled. The will allow the automatic scheduler to change the requested course.
Undo - Click to undo all changes made to the student`s schedule.
Unsched - Click to unschedule the student.
Delete All - Click to delete all requests and scheduled items.
Reports - Click to view the student`s Diploma Pathway, Career Option, Cluster, and Concentration.
Help - Click to view written instructions and/or videos.
GD - Student`s grade.
Yr - School year selected on the setup box.
Dist - Student`s school district.
Sch - Student`s school.
Team - The teams the student was assigned to.
Student Information Bar - Displays whether a student has SPED, 504, LEP, or HEALTH records by appearing in, most often, red. Click on the button to view a summary of the student`s information.
Credit - Displays the number of unscheduled credits verses scheduled credits.
How To