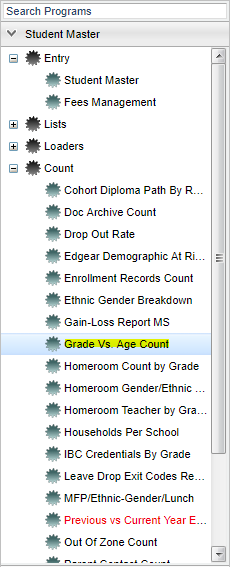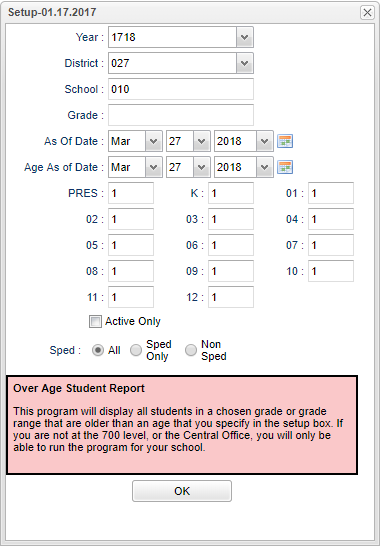Grade vs Age Count
This program will display all students in a chosen grade or grade range that are older than an age that you specify in the setup box.
Menu Location
On the left navigation panel, select Student Master > Count > Grade Vs. Age Count.
Setup Box Options
Year - Defaults to the current year. A prior year may be accessed by clicking in the field and making the appropriate selection from the drop down list.
District - Default value is based on the user’s security settings. The user will be limited to their district only.
School - Default value is based on the user's security settings. If the user is assigned to a school, the school default value will be their school site code.
Grade - Leave blank or select all to include all grade levels. Otherwise, choose the desired grade level.
As of Date - This choice will list only those students who are actively enrolled as of the date selected in the date field.
Age As of Date - Limits the list to those students whose age is As Of Date.
Grade Levels and Age - In the grade level cells, place the age one year above the normal age for that grade level. All cells must have a number place in it to allow the program to run.
Active Only - If only the active students are to be selected, place a check in the square so dropped students will not show. The default is to show all students.
Show Option Buttons - Examples that limit information on the report include Show Sped Only, Non Sped, both (all)
OK - Click to continue
To find definitions for standard setup values, follow this link: Standard Setup Options.
Main
Column Headers
School - Site code of the school in which the student is enrolled.
School Name - Name of the school in which the student is enrolled.
Grades Levels - Columns -1, 00, 01, etc. will populate the count in each grade level for the school. The user may click on the number under the grade and a list will populate for the over
aged students.
Total - Total number of over aged students in the school
To find definitions of commonly used column headers, follow this link: Common Column Headers.
Bottom
Setup - Click to go back to the Setup box.
Print - This will allow the user to print the report.
Help - Click to view written instructions and/or videos.