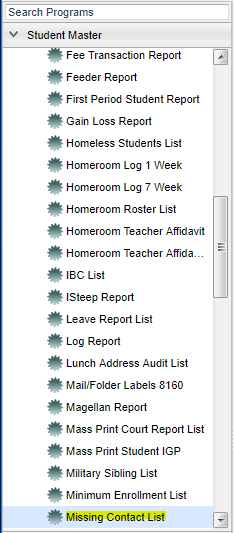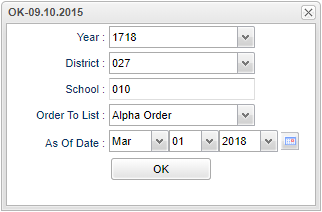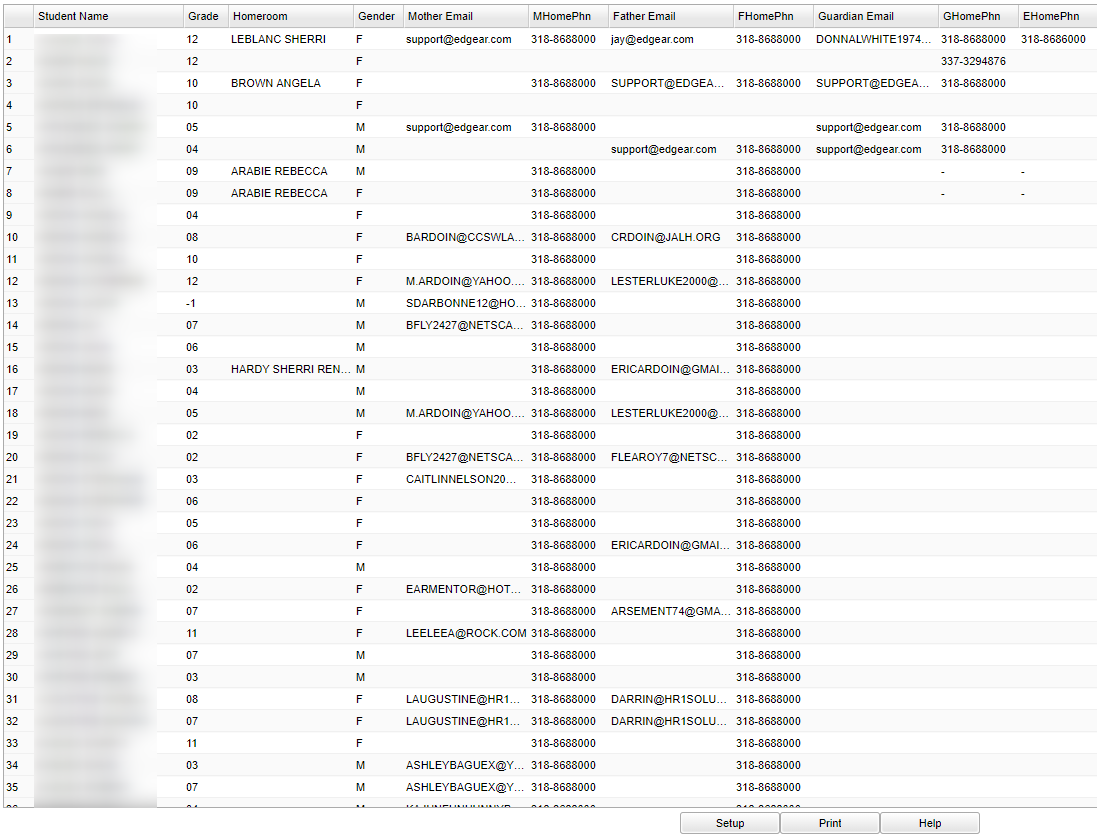Missing Contact List
This program lists the missing contact information for students.
Menu Location
On the left navigation panel, select under Student Master > Lists > ''Missing Contact List.
Setup Options
Year - Defaults to the current year. A prior year may be accessed by clicking in the field and making the appropriate selection from the drop down list.
District - Default value is based on your security settings. You will be limited to your district only.
School - Default value is based on your security settings. If you are assigned to a school, the school default value will be your school site code. You will not be able to change this
value. If you are a supervisor or other district office employee with access to the Student Information System, you will be able to run programs for one school, a small group of schools, or
all schools in your district.
Order To List - Allows for the list to be sorted in the desired way upon clicking OK.
As of Date - This choice will list only those students who are actively enrolled as of the date selected in the date field.
OK - Click here to save your selections.
If you need instructions for setup values to be used, follow the link for Standard Setup Options.
Main
Column Headers
Student Name - Student's full name
Grade - Student's grade of enrollment
Homeroom - Student homeroom teacher's name
Gender - Student's gender
Mother Email--Mother's email address
Mother Phone--Mother's telephone number
Father Email--Father's email address
Father Phone--Father's telephone number:Guardian's Email--Guardian's Email address
Guardian Phone--Guardian's phone number
Emergency Phone--Emergency contact phone number
To find definitions of commonly used columns follow this link: Common Column Headers.
Bottom
Setup - The user may change the settings previously selected for running the program.
Print - To find the print instructions, follow this link: Standard Print Options.
Help - Takes you to the Help website for written instructions and instructional videos
To Print this Report
- Click the Print button at the bottom of the screen.
- A popup will appear with a set of document print options--PDF, XLS, CSV, HTML.
- The default print option will be PDF.
- Click the print button on this popup and a print preview window will appear.
- To get the print icon on this window, hover the mouse in the bottom right area of the preview. A grey rectangle will appear with several icons.
- Click the print icon at the right end of this rectangle. Another print preview will appear.
- Click the print button at the top left to print the report. Close the print preview.