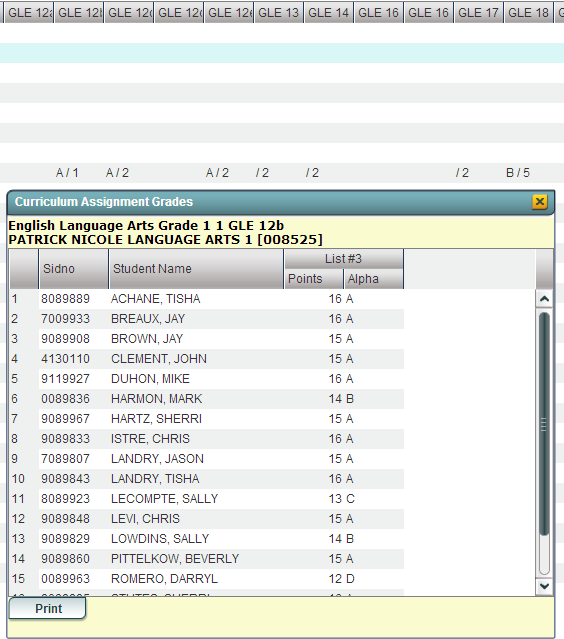Curriculum Monitor
From EDgearWiki
Jump to navigationJump to searchThis report will analyze classes per GLE status. It will help to show how GLE standards are being used in assignments and the grades produced from them.
- On the left, click on Grades.
- Under Lists, select Curriculum Monitor
- If you need instructions for setup values to be used, follow the link for Standard Setup Options.
The next items are not found on the Standard Setup Options document.
- Content Areas - choose between English Language Arts, Math, Social Studies or Science
- Curriculum Manual- choose the level of the Content Area that you previously chose
- Curriculum Unit - choose the unit of the Curriculum Manual that you previously chose
Definitions of Column Headers
- To find definitions of commonly used columns follow this link: Common Column Headers.
The next items are not found on the Common Column Headers document.
- Avg - section's overall average
- GLE # - hovering over these column headers will indicate the grade level expectations
- Other - unassigned or unknown GLEs
Click on the data in the GLE # columns to see the curriculum assignment grades in detail. Under column 12b, the A is the average grade for this assignment and the 1 indicates there was one assignment for this GLE.
To Print the List
- Click the Print button at the bottom of the screen.
- A print preview window will appear.
- To get the print icon on this window, hover the mouse in the bottom right area of the preview. A grey rectangle will appear with several icons.
- Click the print icon at the right end of this rectangle. Another print preview will appear.
- Click the print button at the top left to print the report. Close the print preview.
Sorting and other data manipulations are explained in the following link: List Programs Instructions/Video