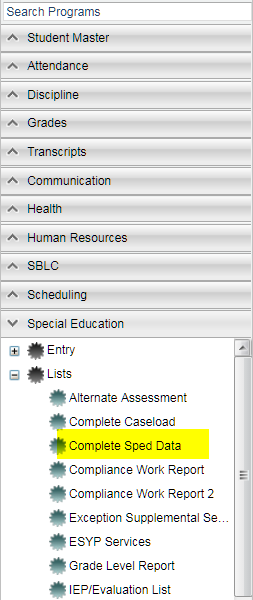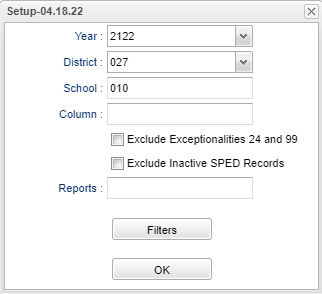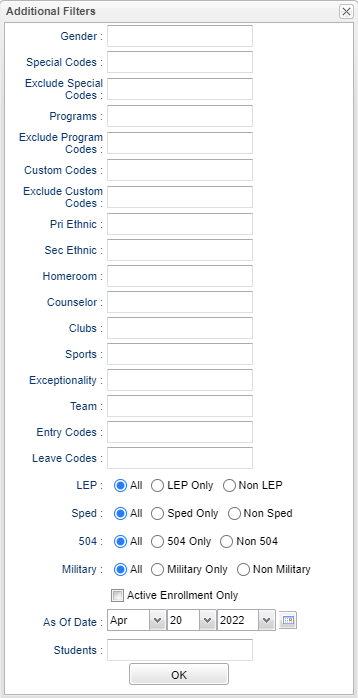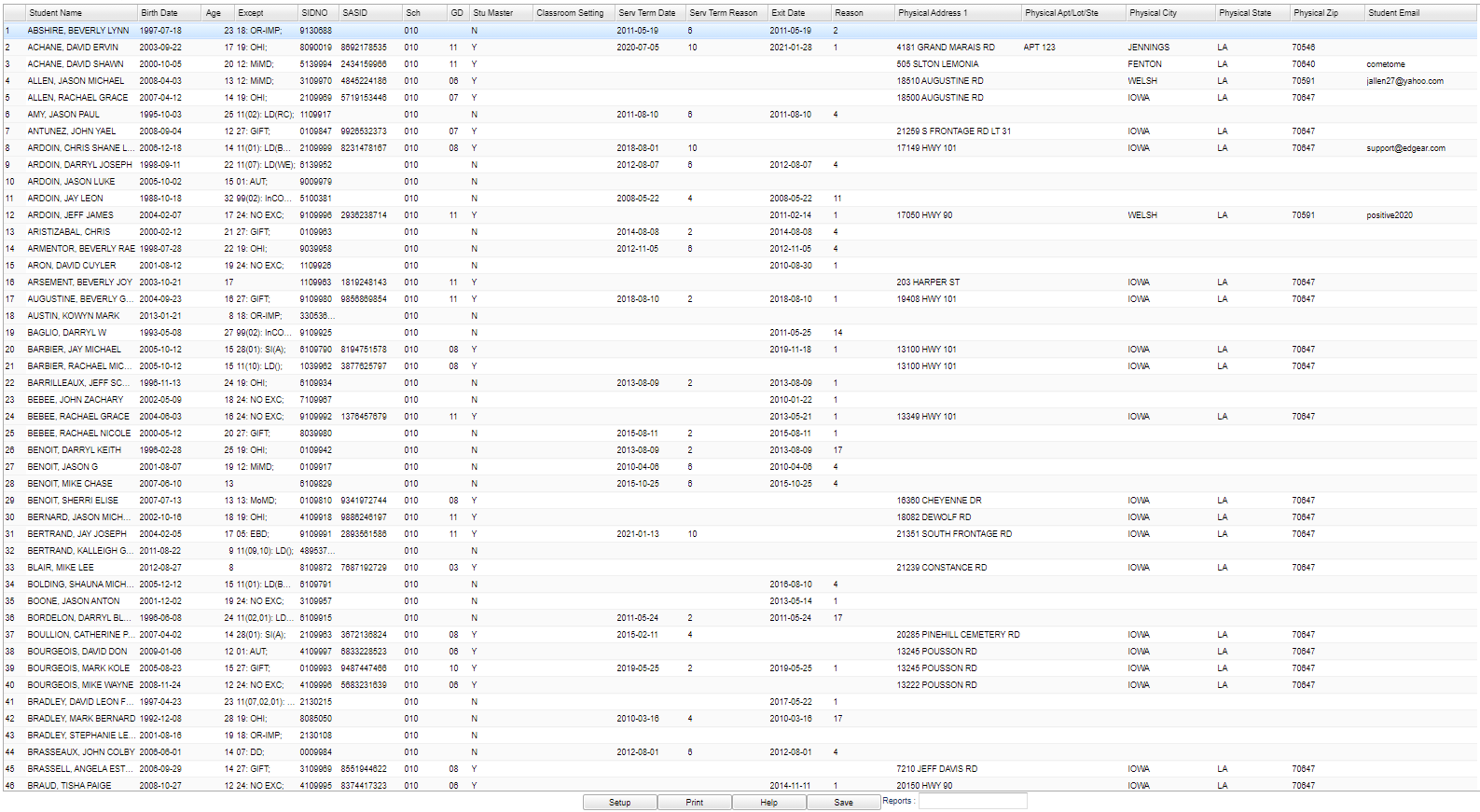Complete Sped Data
This report will display student data, all of the IEP dates and whether or not the student has exited SpEd and the reason.
Menu Location
On the left navigation panel, select Special Education > Lists > Complete Sped Date.
Setup Options
Setup Box Options
Year - Defaults to the current year. A prior year may be accessed by clicking in the field and making the appropriate selection from the drop down list.
District - Default value is based on the user's security settings. It will be limited to the user's district only.
School - Default value is based on the user's security settings. If the user is assigned to a school, the school default value will be the user's school site code.
Column - Leave blank to include all columns. Click to obtain a pick list columns that can be selected to view on the report.
Exclude Exceptionalities 24 and 99 - Specific exceptionalities to be excluded from the report.
Exclude Inactive Students - Students who have leave codes.
Report - The user can click in this box to select a report that was previously created.
OK - Click to continue.
To find definitions for standard setup values, follow this link: Standard Setup Options.
Filters
Gender - Leave blank or select all to include all genders. Otherwise, choose the desired gender.
Special Codes - Leave blank if all special codes are to be included into the report. Otherwise, choose the desired special code.
Exclude Special Codes - Select special codes to exclude on the report.
Program - Leave blank if all program codes are to be included into the report. Otherwise, choose the desired program code.
Exclude Program Codes - Select program codes to exclude on the report.
Custom Codes - Leave blank if all custom codes are to be included into the report. Otherwise, choose the desired custom code.
Exclude Custom Codes - Select custom codes to exclude on the report.
Pri Ethnic - Click inside the box to select the primary ethnicity.
Sec Ethnic - Click inside the box to select the secondary ethnicity.
Homeroom - Click inside the box to select the homeroom teacher.
Counselor - Leave blank if all counselors are to be included in the report. Otherwise click in the field to the right of Counselor to select the desired counselor(s) to view.
Clubs - Leave blank if all clubs are to be included into the report. Otherwise, choose the desired club code.
Sports - Leave blank if all sports are to be included into the report. Otherwise, choose the desired sport code.
Exceptionality - Leave blank if all special education exceptionalities are to be included into the report. Otherwise. choose the desired ethnicity to filter the student listing.
Team - Leave blank if all teams are to be included into the report. Otherwise, choose the desired team.
Entry Codes - Leave blank if all leave codes are to be included in the report. Otherwise, click in the box for a list of codes to filter students.
Leave Codes - Leave blank if all leave codes are to be included in the report. Otherwise, click in the box for a list of codes to filter students.
Active Enrollment Only - Only include students who are actively enrolled based on the setup As Of Date.
As-of-date - Limits the list to those students who are actively enrolled as of the date selected.
Custom Codes - Select the Custom Codes created in the Custom Code Management to filter the student list.
Main
Column Headers
Student Name - Student's name
Birth Date - Student's date of birth
Age - Student's age
Except-Exceptionality of the student
SIDNO - Student's identification number
SASID - the State Assigned Student ID number
Sch- State number of the school
GD - Grade level of the student
Stu Master - Indicated if the student has a record in the Student Master
Classroom Setting - Student classroom setting from IEP.
Serv Term Date - Service Termination Date
Serv Term Reason - Service Termination Code
Exit Date - Program exit date
Reason - Exit Reason Code
Physical Address 1 - Student's physical address line 1
Physical APT/LOT/STE/BLDG - Student's physical address line 2
Physical City - Student's physical city
Physical State - Student's physical state
Physical Zip - Student's physical zip
Student Email - Student's email
Parent/Guardian - Student's Guardian, Father or Mother's name
Parent Email - Student's Guardian, Father or Mother's email.
- In Student Master, this will check the Guardian Name field and if not blank, display the guardian email in this column.
- If the Guardian Name field is blank, then it checks the Father Name field.
- If the Father Name field is not blank, display the father email in this column.
- if the Father Name field is blank, then it checks the Mother Name field, etc.
To find definitions of commonly used column headers, follow this link: Common Column Headers.
Bottom
Setup - Click to go back to the Setup box.
Print - This will allow the user to print the report.
HELP - Click to view written instructions and/or videos.
Save - Click save first and a box will appear to name the report. Then click to save the report.
Report - The user can click in this box to select a report that was previously created.