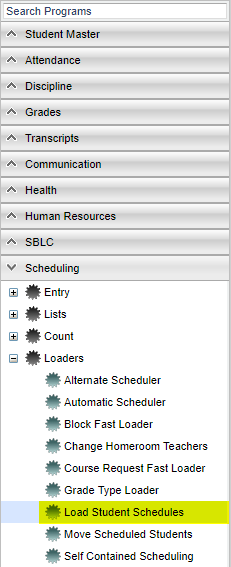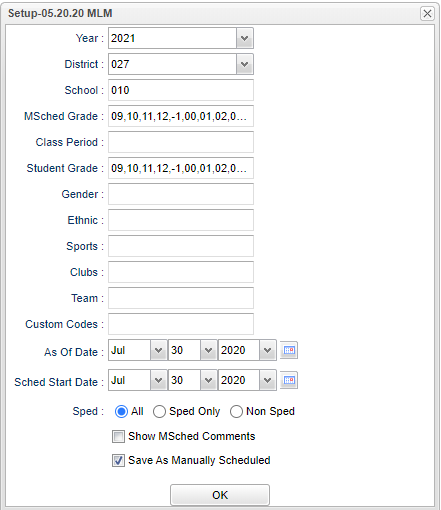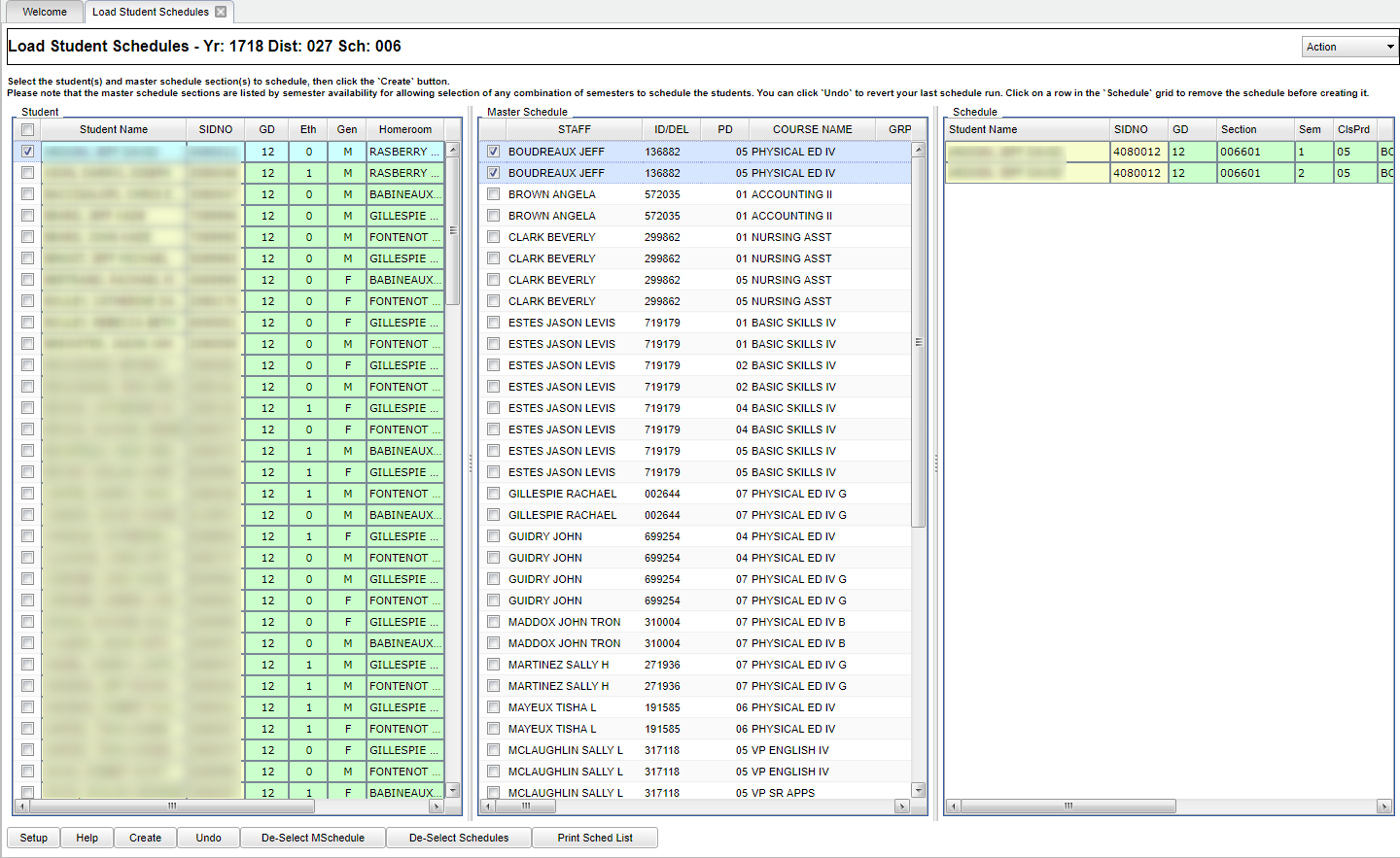Load Student Schedules
This loader will provide the user a way to manually load students to classes to create their schedule. It is very handy in New Year scheduling in which a listed group of students will be directly scheduled into a section that is not going to move or be changed, such as Athletic PE.
Video How-to
Menu Location
On the left navigation panel, select Schedule > Loaders > Load Student Schedules.
Setup Options
Year - Defaults to the current year. A prior year may be accessed by clicking in the field and making the appropriate selection from the drop down list. IMPORTANT! Set for the next school year if working on the upcoming school year scheduling.
District - Default value is based on the user's security settings. It will be limited to their district only.
School - Default value is based on the user's security settings. If the user is assigned to a school, the school default value will be their school site code.
MSched Grade - Set to filter the class list based on the grade level of courses that is determined by the Course Catalog for the courses in your Master Schedule Editor. Example: Set to grade of ‘1’ to filter out classes except those with a grade level of 1 such as “Reading 1”.
Class Period - Set to filter the class list based on a desired class period. Example: Set class period to ‘1’ to filter out all classes except those offered at 1st period.
Student Grade - Select the students` grade(s) to schedule
Gender - Leave blank or select all to include both genders. Otherwise, choose the desired gender.
Ethnic - Leave blank or select all to include all ethnicities. Otherwise, choose the desired enthnicity.
Sports - Leave blank if all sports are to be included into the report. Otherwise, choose the desired sport code.
Clubs - Leave blank if all clubs are to be included into the report. Otherwise, choose the desired club code.
Team - Leaave blank if all teams are to be included into the report. Otherwise, choose the desired team.
As Of Date - This choice will list only those students who are actively enrolled as of the date selected in the date field.
Sched Start Date - Select start date to use for the schedule records.
Sped
- All
- Sped Only
- Non Sped
Show MSched Comments - Selecting will show the “Comments” column from the master schedule.
Save As Manual Scheduled - **This is normally checked** A very important setting indicating that the classes scheduled will be left alone when any automatic scheduler is run afterwards.
OK - Click to continue.
To find definitions for standard setup values, follow this link: Standard Setup Options.
Main
Column Headers
Left Side
Student
Student Name - Student's name.
SIDNO - Student identification number.
GD - Student's grade of enrollment.
Eth - Student's ethnicity.
Gen - Student's gender.
Homeroom - Student's homeroom class.
LDate - Student's leave date from the school.
Team - Student's current team.
Recnum - Student's record number.
Center Section
"Master Schedule"
STAFF - Staff name from Staff Master.
ID/DEL - Staff's identification number from Human Resources.*PD - Class period when course is taught.
COURSE NAME - Course name from the course catalog.
GRP - Transcript group from the course file.
SECT - Section number from the current record.
C1-C4 - Number of students scheduled in a semester. ST CODE - State code number.
HONR - Honor code from the course file.
CRE - Credit value from the course file.
S1-S4 - Section offered in a semester.
RM - Room number where class will be taught.
NP - Number of class periods section is taught in one day.
GD - Grade matching course catalog where course is normally taught.
DS - Distance learning flag.
Max - Maximum number of students. Normally this is the number of chairs.
LKS - This value is used by the automatic scheduler to schedule two or more classes together for a student.
DoW - The days of the week the course is taught.
LUNCH - Lunch break time that occurs during a section.
SCH - Local school number.
DIS - Local district number.
RSCH - Remote school number where taught if different from local.
RDIS - Remote district number where taught if different from local.
MTRM - Max remote students seats for this section.
RRM - Remote offered course. This allows students from other schools to enroll in this section.
REC - Record number.
SE PCS - Special ed placement setting code.
12 Hr - 12 hour employee. Denotes the instructor is teaching out of content area but has 12 credit hours in the area of the course.
TEAM - Team assignment.
DoWTitle - DOW assigned title.
C HRS - College hours for dual enrollment courses.
PSEC SITE - Post secondary site for dual enrollment.
ADD STAFF - This field is used to denote team teachers.
CR - Category required. Select if section assignments must have a category.
DP - Difficulty Points are used by the grade book to calculate the marking period final or the exam grades with additional points due to the difficulty of the class. To remove, type in a zero and Save.
- Example: If you have 1.3% as your difficulty points, and your final average is 85%, it will add 1.3 to total 86.3%.
GD TYPE - Provides a list of custom grading scales created in the Sponsor Site Editor on the Grading Scale tab using the Grading Scales Manager under the Action drop down. When selecting the grade type and using the grade scale database for the listing, if more than one grade type is selected, one and only one of the selections must have the semester final option selected as "Y". If only one grade type is selected, the final semester does not have to be selected. When a custom grading scale is selected, the teacher assigned to the section will be required to use the grading scale in their WebGradebook. No other option will be available.
RSec - The section number that will be reported to the state instead of the actual section number for the selected record.
Weight - Provides a list of custom marking period weights created in the Sponsor Site Editor on the Grading Scale tab using the Course Weights Manager under the
Fees - Fee amount owed by students in this section.
Create Date - Date the master schedule was created.
Create User - Login name of the person who created the master schedule record.
Change Date - Date the emaster schedule record was last changed.
Change User - Login name of the person who last changed the master schedule.
STD GRP - Standard Group assigned to section.
Right Side
"Schedule"
Student Name - Student's name.
SIDNO - Student's identification number.
GD - Student's grade of enrollment.
Section - Section number.
Semester - Semester the course is taken.
ClsPrd - Course class period.
Teacher's Name - Student's homeroom teacher's name.
Course - Name of the course.
CGD - Grade level for the course being taken.
Room - Teacher's room number.
Eth - Student's race/ethnicity.
Gen - Student's gender.
To find definitions of commonly used column headers, follow this link: Common Column Headers.
Button
Setup - Click to return to the setup box.
Help - Click to see written instructions and videos.
Create - Click to assign selected students to selected classes.
Undo - Click to “unschedule” selected students in selected classes.
De-select MSchedule - Click to remove all of the checks from the classes.
De-select Schedules - Click to remove students from the scheduled area of the student listing.
Print Sched List - Click to produce a listing of students and classes that are selected to be scheduled. This can be printed before or after the Create action is performed.
Top
- Master Schedule - By selecting this option, it will display the Master Schedule Editor.
How To
Selecting Students and Classes
Check the box next to the desired student(s) names in the left section; then in the center, check the box next to the desired class or classes.
The user will notice that the course listings appear to be doubled for courses lasting two semesters or more. By default, the user will pick the first instance of the class and the second semester of the course will be automatically selected also. This is normal.
If the user wants to schedule the student to only a single semester of the course, slide the scroll bar to the see the semesters offered, then deselect the row of the semester that is not needed.
As the students and classes are selected, the user will notice that the students are shown on the right in the Schedules columns. They will appear twice for 2 semester courses: Once for semester 1, and again for semester 2. This is normal.
When done selecting the students and classes, click the Create button at the lower left of the screen. This will schedule the students to the class or classes. A confirmation message will appear.
If the user wishes to schedule other students and classes, click the buttons labeled De-select MSchedule and De-select Schedules to clear the selections and start over.
If the user made a mistake, or if things have changed, and there is a need to unschedule the students from the class, do the following:
- Select the students and class or classes scheduled earlier. Click the “Undo” button. This will take the students out of the class or classes.
NOTE: Remember at the setup box there was a setting for “Save as Manual Scheduled”? If the user selected this before scheduling students with this utility, the classes scheduled will remain if any subsequent automatic scheduling is performed. In other words, the auto scheduler will leave these classes in place and work to schedule other requests around these classes.