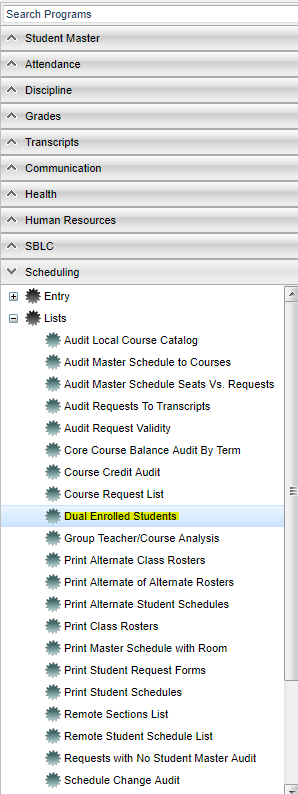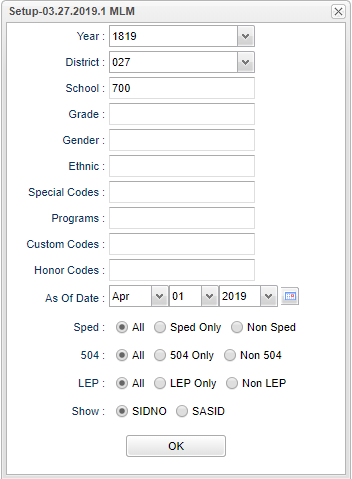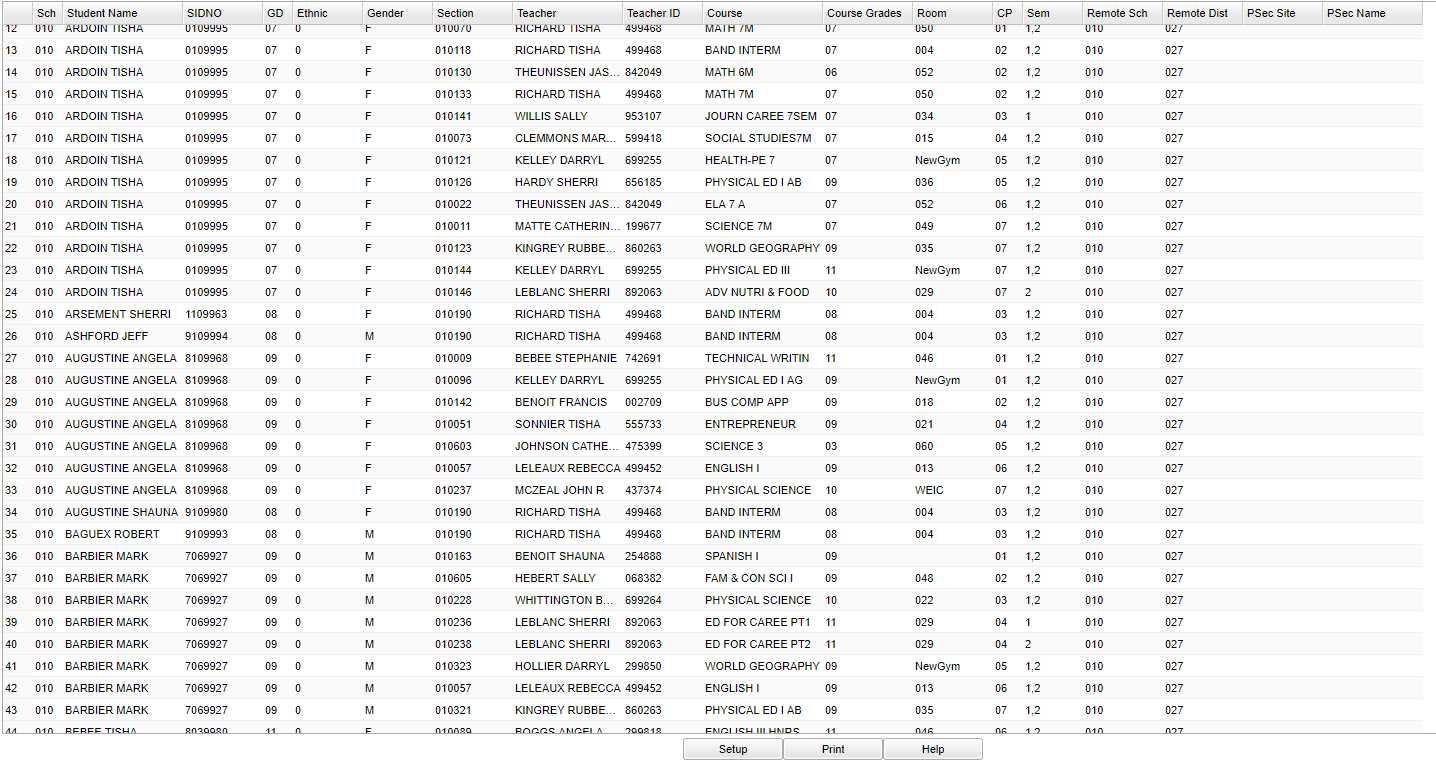Dual Enrolled Students
This program will give the user a list of students taking dual enrollment courses. Dual Enrollment courses are identified in the Course Catalog with a 'D' in the Honors column.
Menu Location
On the left navigation panel, select Scheduling > List > Dual Enrolled Students.
Setup Options
Year - Defaults to the current year. A prior year may be accessed by clicking in the field and making the appropriate selection from the drop down list.
District - Default value is based on the user's security settings. It will be limited to their district only.
School - Default value is based on the user's security settings. If the user is assigned to a school, the school default value will be their school site code.
Grade - Leave the field blank if all grade levels are to be included. Otherwise, choose the desired grade.
Gender - Leave blank or select all to include all genders. Otherwise, choose the desired gender.
Ethnic - Leave blank or select all to include all ethnicities. Otherwise, choose the desired ethnicity.
Special Codes - Leave blank if all special codes are to be included into the report. Otherwise, choose the desired special code.
Program - Leave blank if all program codes are to be included into the report. Otherwise, choose the desired program code.
Custom Codes - Select custom codes created in the Custom Codes management to filter the student list.
Honor Codes - A list of codes to define the course. Select all the codes that apply to the course being created. For example a "W" means the GPA will be weighted at 5.0.
As of Date - This choice will list only those students who are actively enrolled as of the date selected in the as of date field.
Special Ed:
All - Select to view all students.
Sped Only - Select this to show Sped only students.
Non Sped - Select this to show Non Sped students
504:
All - Select this to show all students.
504 Only - Select this to show 504 only students.
Non 504 - Select this to show Non 504 students.
LEP:
All - Select this to show all students.
LEP Only - Select this to show LEP only students.
Non LEP - Select this to show Non LEP students.
Show - You can choose to show either the student's SIDNO(student identification number) or SASID(state assigned student identification number) number.
OK - Click to save your selections.
To find definitions for standard setup values, follow this link: Standard Setup Options.
Main
Column Headers
Sch - Site code of the school in which the student/employee is enrolled/works.
Student Name - Student's full name
SIDNO - Local ID of the Student/Teacher/Substitute Teacher. or SASID (state assigned ID) whichever is chosen on the setup.
GD - Grade level of the student and/or course.
Ethnic - Primary ethnicity of the student/employee.
Gender - Gender of the student/employee.
Section - Section number of courses/subjects as generated from the Master Schedule Editor.
Teacher - Name of the teacher of the course in which the student is enrolled.
Teacher ID - Identification number of the staff.
Course - Name(s)/Codes(s) of the course(s) in which the student is enrolled or as listed in the Master Schedule or Course Catalog.
Course Grades - Grade level of the courses as identified in the Course Catalog.
Room - Room number of teacher/student.
CP - Class Period
Sem - Semester. Ex: 1st semester, 2nd semester.
College Hours - Student's College Hours. This comes from the Master Schedule.
Remote Sch - Remote school number where course is taught if different than local.
Remote Dist - Remote district number where course is taught if different than local.
PSec Site - Post secondary site code for dual enrollment courses.
PSec Name - Post secondary site name for dual enrollment courses.
To find definitions of commonly used column headers, follow this link: Common Column Headers.
Bottom
Setup - Click to go back to the Setup box.
Print - This will allow the user to print the report.
Help - Click to view written instructions and/or videos.