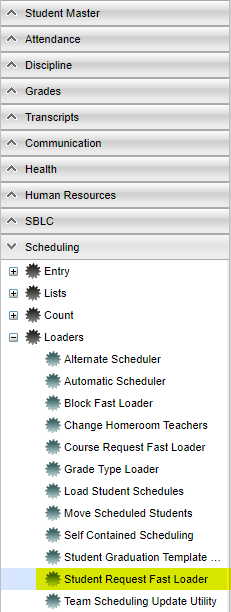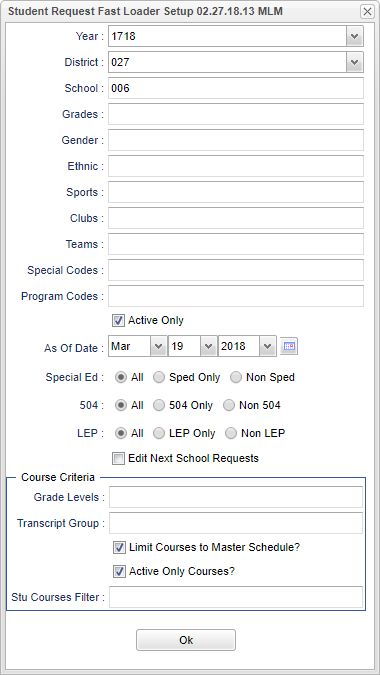Student Request Fast Loader
The Student Request Fast Loader allows the user to load course requests for one or more courses to groups of students at one time in a loader format. Students are on the left side of the screen, and courses to select for requests are on the right.
Video
Student Request Fast Loader video
Menu Location
On the left navigation panel, select Scheduling > Loaders > Student Request Fast Loader.
Setup Options
Year - Select the appropriate school year. For this program, select the Year for the upcoming school year.
District - Default value is based on the user's security settings. It will be limited to their district only.
School - Default value is based on the user's security settings. If the user is assigned to a school, the school default value will be their school site code.
Grade - Leave blank or select all to include all grade levels. Otherwise, choose the desired grade level.
Gender - Leave blank or select all to include both genders. Otherwise, choose the desired gender.
Ethnic - Leave blank or select all to include all ethnicities. Otherwise, choose the desired enthnicity.
Sports - Leave blank if all sports are to be included into the report. Otherwise, choose the desired sports code.
Clubs - Leave blank if all clubs are to be included into the report. Otherwise, choose the desired club code.
Teams - Leave blank if all teams are to be included into the report. Otherwise, choose the desired team.
Special Codes - Leave blank if all special codes are to be included into the report. Otherwise, choose the desired special code.
Program - Leave blank if all program codes are to be included into the report. Otherwise, choose the desired program code.
Active Only - A check will limit the list of students to only students who are enrolled. Default is to have this checked.
As of Date - If “Active Only” is checked, students enrolled as of this date will be displayed on the left side of the screen. The default is to have the current date, but can be set to the first day of school next year to show the new students gained for next year.
Sped:
All - Select this to show all students.
Sped Only - Select this to show Sped only students.
Non Sped - Select this to show Non Sped students
504:
All - Select this to show all students.
504 Only - Select this to show 504 only students.
Non 504 - Select this to show Non 504 students.
LEP:
All - Select this to show all students.
LEP Only - Select this to show LEP only students.
Non LEP - Select this to show Non LEP students.
Edit Next School Request - This setting will allow you to view the students at the schools they are enrolled for next, and allow you to load their templates for their next school. To use this feature, you will have to have security rights.
Course Criteria
Grade Levels - Click to limit the grade level of courses to pick from.
Transcript Group - Click to limit the transcript group of courses to pick from. Example: Transcript group of “English” will limit the pick list of courses to those categorized as "English" such as English I, Reading I, etc.
Limit Courses to Master Schedule - Use only courses in current Master Schedule.
Active Only Courses - Select to see only active courses.
Stu Courses Filter - This option limits the students to just students currently requesting your selected list of courses in this box. Leave empty to not filter the students by the requested courses.
OK - Click to continue.
To find definitions for standard setup values, follow this link: Standard Setup Options.
Main
Student Name - Student's/employee's full name
Sidno, ID - Local ID of the student
Grade - Grade level of the student and/or course
Ethnic - Primary ethnicity of the student/employee
Gender, Gen - Gender of the student/employee
Homeroom - Student's homeroom
District (Dist) - District in which the student is enrolled
School/Site - Site code of the school in which the student/employee is enrolled/works
Course - Course Name
Gr - Course Grade Level
School Offered - School offering the course
Cred - Credit Value of Course
Honors - Honor Codes associated with Course
STD - Standard Course Type
SEM - Number of Semester Course lasts
#PDs - Number of Periods the Course lasts
PRI - School Priority of Course
SEQ - Schedule Sequence of Course
Group - Transcript Group Code
ST Code - State Code
Local - Lock Number
To find definitions of commonly used column headers, follow this link: Common Column Headers.
On screen, the user will see that there are students with select boxes on the left, and courses with select boxes on the right. Additionally, on the lower right, the user will notice that
there are course alpha select buttons, along with a course search text box.
Selecting Students - Click the select box next to the desired students. To select all students shown, click the box in the upper left next to the column header labeled “SEL”.
This will place a check in each student’s box. To clear all selections, click in the same box again.
Selecting Courses - To locate a desired course either:
Scroll up / down to the desired course
In the lower right under the courses, click an alpha button to move the course listing to the letter clicked
In the lower right, type part or all of a course name to move the course listing to the desired course.
When the desired course is located, click the select box next to the desired course(s). To clear the selection, click the box in the upper middle of the courses listing next to the
column labeled “SEL”. This will place a check mark by each course. Click again to clear the check marks from all select boxes for courses.
Assign the selected course requests to the selected students: Click the Load Request button. The system will think a moment, then return a message of “Students requests set!”. At
this point, requests have been assigned.
Remove the selected course requests from the selected students: If a mistake was made, or a correction needed, and the requests need to be taken away, first select the desired students, then
select the desired course to take away as a request. Click the Unload Request button. The system will think a moment, then display a message of “Student Requests Unset!”. At
this point, the requests have been removed. Also, the Unload Request will work even if you leave this program and come back to it later.
Bottom
Load Requests - Click this button to assign selected course requests to selected students.
Unload Requests - Click this button to remove selected course requests from selected students.
Setup - Click to go back to the Setup box.
Print - This will allow the user to print the report.
Help - Click to view written instructions and/or videos.