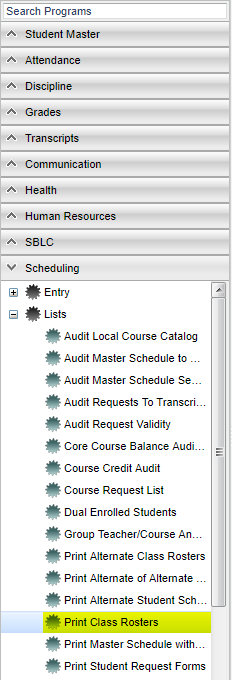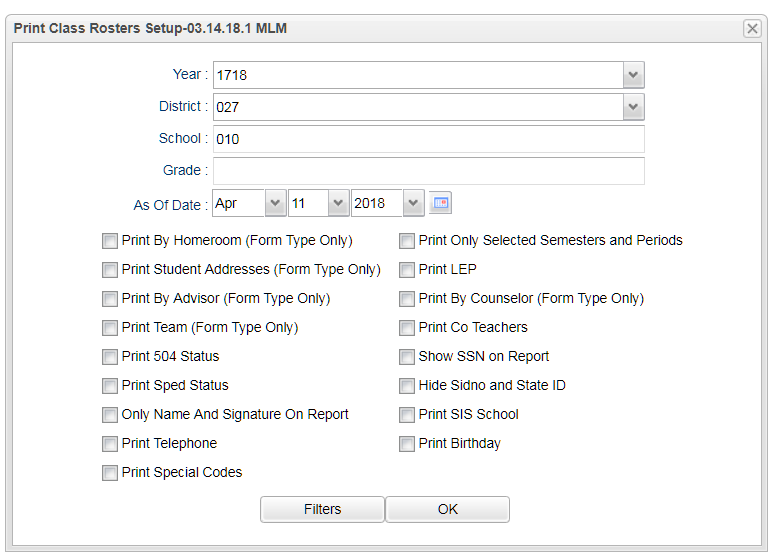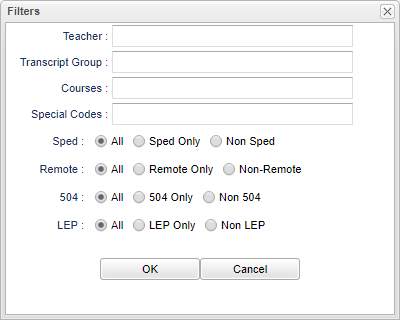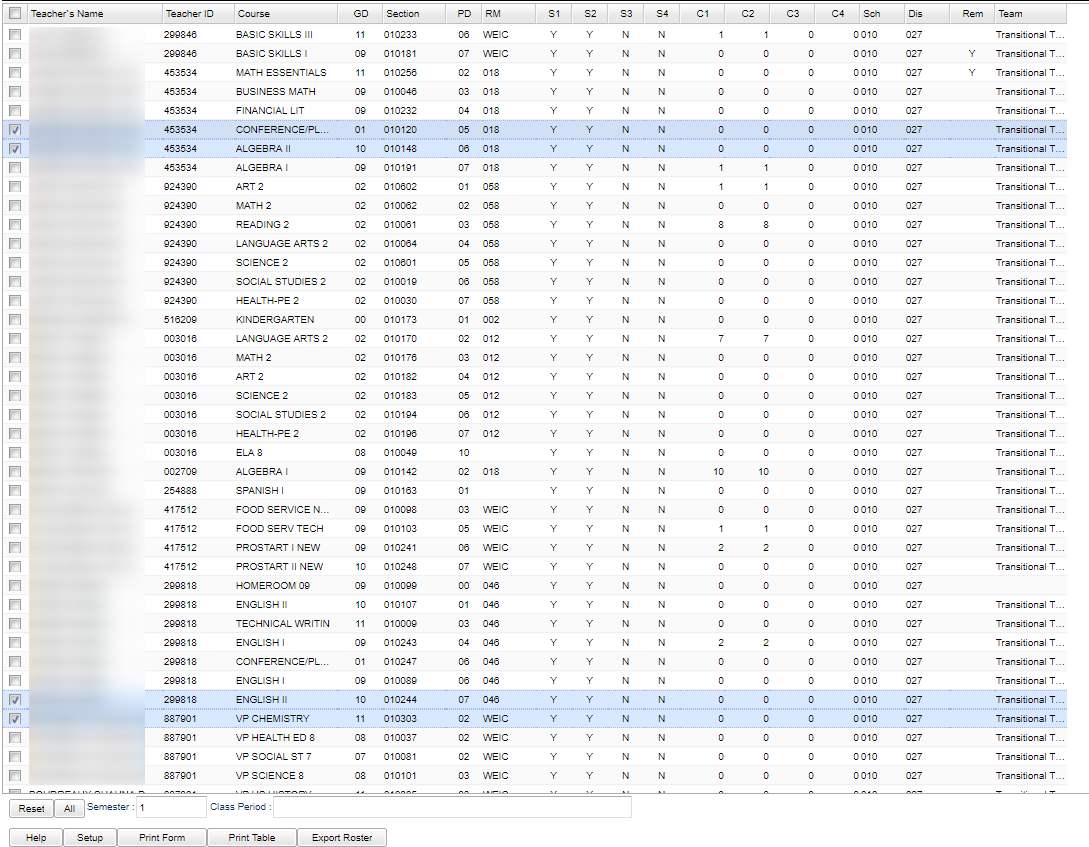Print Class Rosters
The Print Class Rosters program will allow a user to print the class roster(s) for one teacher, a small group of teachers, or all teachers. There is a select teacher function or an all teachers function.
Video
Menu Location
On the left navigation panel, select Scheduling > Lists > Print Class Rosters.
Setup Options
Year - Defaults to the current year. A prior year may be accessed by clicking in the field and making the appropriate selection from the drop down list.
District - Default value is based on your security settings. You will be limited to your district only.
School - Default value is based on your security settings. If you are assigned to a school, the school default value will be your school site code. You will not be able to change this value. If you are a supervisor or other district office employee with access to the Student Information System, you will be able to run programs for one school, a small group of schools, or all schools in your district.
Grade - Grade level of students whose records need to be edited or whose names are to be included on a report. Click in the field to the right of Grade to select the desired grade level(s) to be included. Leave the field blank if all grade levels are to be included.
As of Date - This choice will list only those students who are actively enrolled as of the date selected in the date field.
Print by Homeroom (Form Type Only) - Checking this box will give a class roster for each homeroom teacher for each teacher selected using the Print Form button only.
Print Student Address (Form Type Only) - Checking this box will show the student's address when using the Print Form button only. Note: You can only use this when Print by Homeroom is not checked.
Print by Advisor (Form Type Only) - Checking this box will give a class roster for each advisor for each teacher selected using the Print Form button only. This will print either advisor or counselor, depending on which one is selected.
Print Telephone - Checking this box will print each student's home phone number on the roster and CSV export. This option will either print the student's phone number or the student's birthday, depending on which one is selected.
Print Special Codes - Print Special Codes on Form
Print Co Teachers - Checking this box will show one or more co teachers on the roster.
Print SSN on Report - Checking this box will show SSN if you have security permission to see SSN.
Hide SIDNO and State ID - Hide the selection on the printed document.
Only Name and Signature On Report - When printing rosters using "Print Forms", show only the student name and a place for student signatures on the roster.
Print only selected semesters and class periods - This affects the PRINTING of rosters.
Check this if you want to print all 1st semester rosters even if they have a 2nd semester class. Then, only the semesters and class periods chosen at the bottom of the page will print. Again, checking this box will give you only the semesters and class periods chosen on the bottom of the page.
Uncheck this and classes that have students in the 1st semester will print AND the 2nd semester will print also.
Print LEP - Checking this box will print the student's LEP status.
Print by Counselor (form type only) - Checking this box will print the Counselor on the form. This will print either advisor or counselor, depending on which one is selected.
Print Team (Form Type Only) - Checking this box will print the student's assigned team on the form, when using the Print Form button only.
Print 504 Status - Checking this box will print each student's 504 status on the roster.
Print Sped Status - Checking this box will print each student's special education status.
Print SIS School - This option will print the SIS school instead of enrollment school.
Print Birthday - This will print the student's birthday. This option will either print the student's phone number or the student's birthday, depending on which one is selected.
To find definitions for standard setup values, follow this link: Standard Setup Options.
Filters
Teacher - Select teacher's name(s)
Transcript Groups - Select transcript group(s)
Course - Select course(s)
Special Codes - Choose the special code(s) to have only the student with the chosen special code appear on the rosters.
Sped - Choose All, Sped Only, or Non Sped to print rosters with All students, Special Ed students only, or Non Sped (Regular ed) students only.
Remote - Choose All, Remote Only or Non Remote to include/exclude students from your school who travel to remote schools.
504 - Choose All, 504 Only, or Non 504 to print rosters with All students, 504 students only, or Non 504 students only.
LEP - Choose LEP only, or non LEP to print rosters with All students, LEP students only, or Non LEP students only.
OK - Click to continue.
Cancel - Click to cancel your selections.
Main
Column Headers
Teacher Name - name of the teacher of the course in which the student is enrolled
Teacher ID - Identification number of the staff
Course - Name(s)/Codes(s) of the course(s) in which the student is enrolled or as listed in the Master Schedule or Course Catalog
GD - Grade of course
Section - section number of courses/subjects as generated from the Master Schedule Editor
PD - section's class period
Room - section's class room
Sem, S1, S2, etc. - semester, Ex: 1st semester, 2nd semester
Count, C1, C2, etc. - student count in each course
School/Site - site code of the school in which the student/employee is enrolled/works
District (Dist) - district in which the student is enrolled
Rem - Displays a "Y" if this course is a Remotely Scheduled Course.
Team - Team name
To find definitions of commonly used column headers, follow this link: Common Column Headers.
Bottom
Reset - removes all check boxes
All - select all check boxes
Semester - click in box to choose semester(s) for which you need to print rosters
Class Period - class period(s) for which you need to print rosters
Setup - Click to go back to the Setup box.
Print Form button - prints the rosters for the selected classes
Print Table button - prints the table
Export Roster - export using a list format to a 'csv' file
Printing Rosters for a Teacher or Group of Teachers for a Single Period or Multiple Periods
To select the teacher, click the check box to the left of the teacher's name for each period for which rosters are needed or use the filter tab and choose the teacher.
Select the semester at the bottom of the screen. If you select more than one semester, you will get a roster for each semester selected.
Select period(s) at the bottom of the screen. If you leave the class period blank, all class periods will print.
Printing Rosters for One or More Periods for ALL Teachers
Click the ALL button at the bottom of the screen to choose all teachers.
Select the semester(s) and class period(s) or leave blank for all semesters and class periods.
Print - This will allow the user to print the report.
Exporting Rosters Using the 'Export Roster' Button
Click on the Export Roster button at the bottom of the screen.
A popup will appear with a set of document print options--PDF, XLS, CSV, HTML.
Select CSV and click the Print button. Due to the variety of Excel versions, XLS is not recommended.
A file name will appear below the list of options. This name can be edited. Do not include an extension; it is already found outside the name field.
Choose the export type delimiter, then click OK
Click the print button and the file will be downloaded to your computer. Depending on the operating system the file can be accessed from the screen or from the downloads folder on your computer.
Find the file and save it/move it to the location desired.
Print Form
- In the printout, numbers will be displayed to show Ethnic codes UNLESS a student has both a primary ethnic value and a secondary ethnic value in the Student Master. In this case, an M will be displayed to show multiple ethnic values chosen for that student.