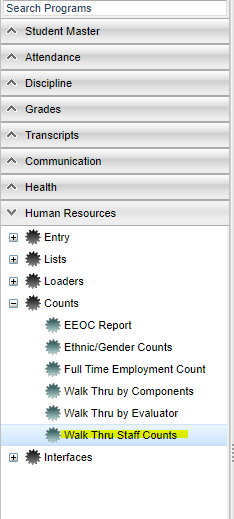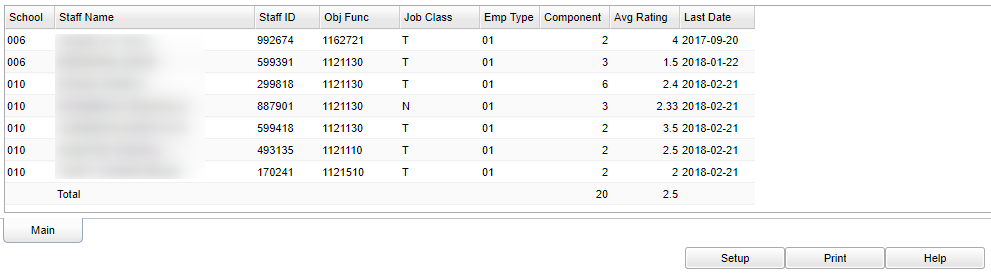Walk Thru Staff Counts
This report will provide a user with the teachers who have been observed, the number components evaluated, and an average rating for the components.
Menu Location
On the left navigation panel, select Human Resources > Counts > Walk Thru by Staff Counts
Setup Options
Year - Defaults to the current year. A prior year may be accessed by clicking in the field and making the appropriate selection from the drop down list.
District - Default value is based on your security settings. You will be limited to your district only.
School - Default value is based on your security settings. If you are assigned to a school, the school default value will be your school site code. You will not be able to change this value. If you are a supervisor or other district office employee with access to the Student Information System, you will be able to run programs for one school, a small group of schools, or all schools in your district.
From Date and To Date - A set of dates that limits the selection of records for the report to a beginning date (from) and an ending date (to) range.
OK - Click to continue
To find definitions for standard setup values, follow this link: Standard Setup Options.
Main
Column Headers
Staff Name - Staff member`s name being evaluated.
Obj Func - Staff member`s object function code.
Job Class - Staff member`s job class.
Emp Type - Staff member`s employee status type.
Component - Total number of components evaluated.
Avg Rating - Average rating for components with a rating of 1, 2, 3 or 4.
Last Date - Date of last walk thru.
To find definitions of commonly used column headers, follow this link: Common Column Headers.
Bottom
Setup - Click to go back to the Setup box.
Print - This will allow the user to print the report.
HELP - Click the Help button on the bottom of the page to view written instructions and/or videos.
- By highlighting rows within the list and then by clicking print, the rows highlighted will be the only rows printed. To undo a highlight, press and hold down the Control key while clicking back on the highlighted area/row.
Click + Drag - Selects adjacent rows to be printed.
Control + Click - Selects individual rows to be printed.