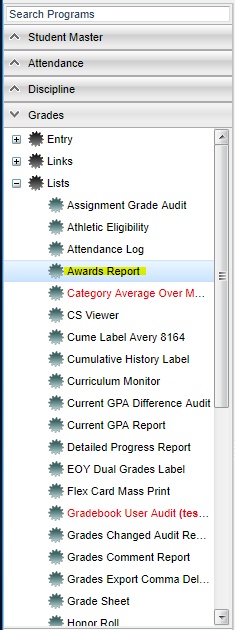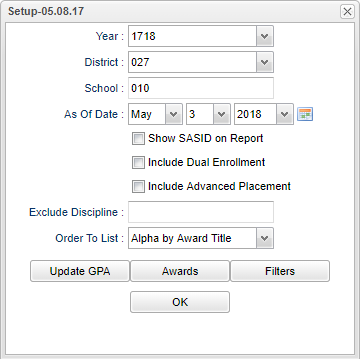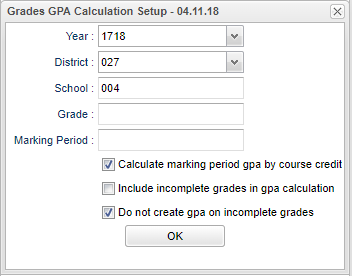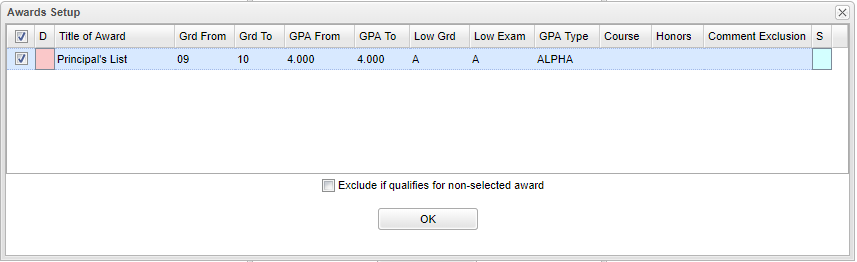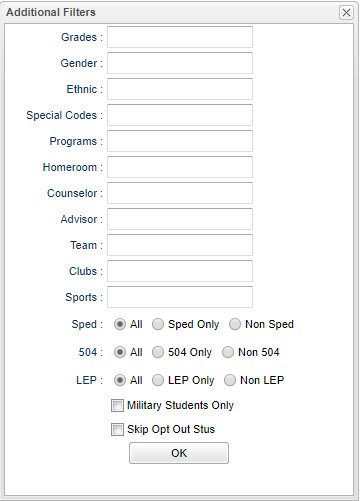Awards Report
This program was developed to give a user the ability to create award lists based on selected criteria such as GPA, number of courses with grades, number of honor courses with grades, and
discipline.
Menu Location
On the left navigation panel, select Grades > Lists > Awards Report.
Setup Options
Year - Defaults to the current year. A prior year may be accessed by clicking in the field and making the appropriate selection from the drop down list.
District - Default value is based on your security settings. You will be limited to your district only.
School - Default value is based on your security settings. If you are assigned to a school, the school default value will be your school site code. You will not be able to change this
value. If you are a supervisor or other district office employee with access to the Student Information System, you will be able to run programs for one school, a small group of schools, or
all schools in your district.
As of Date - This choice will list only those students who are actively enrolled as of the date selected in the date field.
Show SASID on Report - Show the State Assigned Student ID number on report.
Include Dual Enrollment -
Include Advanced Placement -
Exclude Discipline - Click in the box and make your selection from the list.
Order To List - Allows for the list to be sorted in the desired way upon clicking OK. The options for sorting include: Alpha, Grade, or Homeroom
Update GPA - Click to update the current posted grades. See picture below.
Year - Defaults to the current year. A prior year may be accessed by clicking in the field and making the appropriate selection from the drop down list.
District - Default value is based on your security settings. You will be limited to your district only.
School - Default value is based on your security settings. If you are assigned to a school, the school default value will be your school site code. You will not be able to change this
value. If you are a supervisor or other district office employee with access to the Student Information System, you will be able to run programs for one school, a small group of schools, or
all schools in your district.
Grade - Grade level of students whose records need to be edited or whose names are to be included on a report. Leave the field blank if all grade levels are to be included. Otherwise,
click in the field to the right of Grade(s) to select the desired grade level(s) to be included.
Calculate marking period GPA by course credit
Include incomplete grade in GPA calculation
Do not create GPA on incomplete grades
OK - Click to continue
Awards - Click to show awards setup options. See picture below.
Title of Award - Type the name of the award.
Grd From and Grd To - Select the student grade level range for which the award applies.
GPA From and GPA To - Select the GPA range students must fall within to achieve the award.
Low Grd - Select the lowest marking period grade a student can have on their report card.
Low Exam - Select the lowest exam grade a student can have on the report card.
GPA Type - Select the type of GPA, Alpha (0.0 - 4.0) or Numeric (0.0 - 100.0) scale, the program needs to use.
Course - Select the number of courses that a student is required to be taking. Note: The student must have earned a grade in a course to be counted.
Honors - Select the minimum number of honor courses that a student is required to be taking. Note: The student must have earned a grade in a course to be counted.
Comment Exclusion - Exclude student having the select conduct codes.
Click the green save cell on the right to save the row. A blank row will appear to create another award.
Once all awards have been created, be sure the awards are in the order of most difficult to least difficult to achieve. To move the awards, click an hold on an award and drag it to the
position it should be in. (Example: A 4.0 - 4.0 GPA award should be listed before a 3.0 - 4.0 GPA award)
Exclude if qualifies for non-selected award - Check to exclude student from the awards list if they qualify for an award that is not checked when processing the list.
OK - Click to continue
Filters - button to setup the filters to drill down for the criteria award. See picture below.
Grades - Grade level of students whose records need to be edited or whose names are to be included on a report.
Gender - Gender of students whose records need to be edited or whose names are to be included on a report.
Ethnic -Ethnicity of students whose records need to be edited or whose names are to be included on a report.
Programs - Leave blank if all program codes are to be included into the report.
Homeroom - The teacher who is assigned a group of students in addition to the regular classes that they teach.
Counselor - Responsible for scheduling, testing, student grades and transcripts.
Advisor - Selects students for this report based on the Advisor that have been assigned to individual students.
Team - This selection should only be used if your school is using Team Scheduling.
Clubs - Extracurricular activities in which students may participate.
Sports - Leave blank if all sports are to be included into the report.
SpEd - Sped Only, Non Sped, both (all)
504 - 504 Only, Non 504,' both (all)
LEP - LEP Only, Non LEP, both (all)
Military Students Only
Skip Opt Out Status
OK - Click to continue
To find definitions for standard setup values, follow this link: Standard Setup Options.
Main
Column Headers
School - School site number
Student Name - Student's full name
SIDNO - Student's identification number
GD - Student's grade of enrollment
Homeroom - Student's homeroom teacher
GPA - Cumulative GPA
Award Title - Title of Award
To find definitions of commonly used column headers, follow this link: Common Column Headers.
Bottom
Setup - Click to go back to the Setup box.
Print - To find the print instructions, follow this link: Standard Print Options.
HELP - Click the Help button on the bottom of the page to view written instructions and/or videos.