Teacher Schedule w/Squares By Transcript Group
This program will display/print teacher schedules horizontally in a square format. Each square includes the course name, section number, room number, grade of the course (not necessarily the grade of the students), max number allowed to be scheduled to the class, and number scheduled.
Video
Teacher Schedule w/Squares by Transcript Group video
Menu Selection
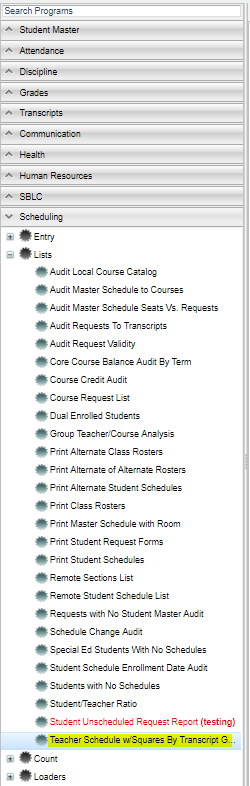 Select Scheduling from the left side of the screen. Under Lists, select Teacher Schedule w/Squares by Transcript Group
Select Scheduling from the left side of the screen. Under Lists, select Teacher Schedule w/Squares by Transcript Group
Setup Options
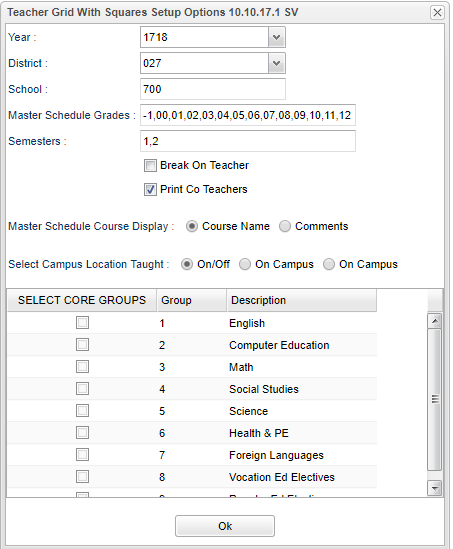 To find definitions for standard setup values, follow this link: Standard Setup Options.
To find definitions for standard setup values, follow this link: Standard Setup Options.
For other set up values not listed in the standard set up list:
- Year--Defaults to the current year. A prior year may be accessed by clicking in the field and making the appropriate selection from the drop down list.
- District--Default value is based on your security settings. You will be limited to your district only.
- School--Default value is based on your security settings. If you are assigned to a school, the school default value will be your school site code. You will not be able to change this value. If you are a supervisor or other district office employee with access to the Student Information System, you will be able to run programs for one school, a small group of schools, or all schools in your district.
- Master Schedule Grades--to select the desired grade level(s) to be included in the report
- Break on Teacher--to page break for each teacher when printing the report.
- Print Co Teachers--to show one or more co teachers on the report.
- Master Schedule Course Display--to display course names or comments from the Master Schedule
- Campus Location Taught--to print all courses, on campus only courses, or off campus only courses.
- Core Groups--for the report. Leave blank to default to all or select all of the groups to include all of them on the report. Or you may limit the report to only one group or more than one group.
- Master Schedule Grades--Select Master Schedule grades to process
- Semester--Select Semester to process
- Break On Teacher--Print each teacher on a separate page
- Print CO Teachers--Select to print all "CO" teachers on the roster
- Master Schedule Course Display--Select to display the Master Schedule Records Course name or comments in the report
- Select Campus Location Taught--Select to display the Master Schedule Records location in the system where ON/OFF campus shows all records, ON Campus shows just records taught at the school, and OFF campus shows only records taught at another site.
- Select Core Groups--Select this record
- Group--Transcript Group Code
- Transcript--Transcript Group Description
Column Headers
To find definitions of commonly used column headers, follow this link: Common Column Headers.
Print Options
To print in an Excel spreadsheet, use the Export As XLS button.
To find the print instructions, follow this link: Standard Print Options.