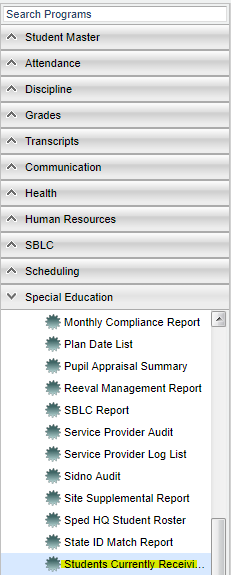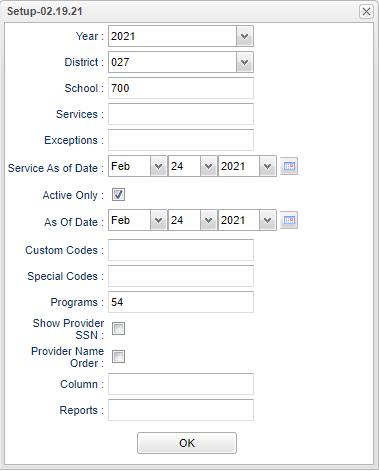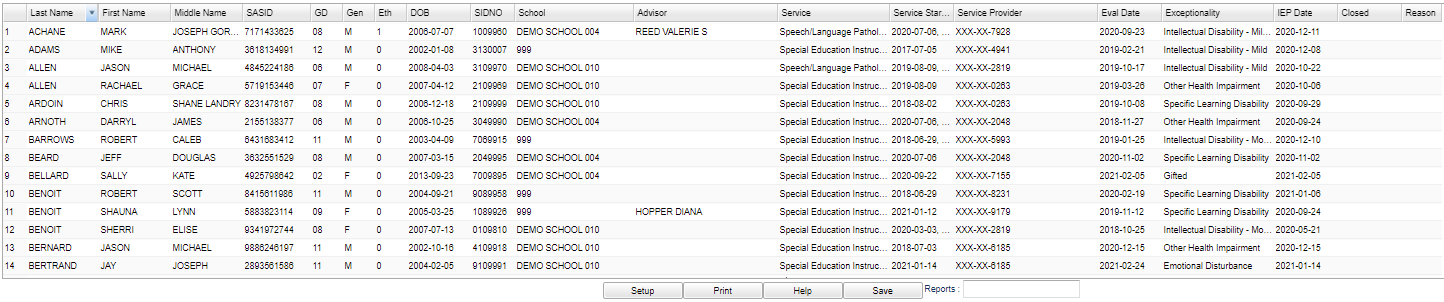Difference between revisions of "Students Currently Receiving Services"
(→Main) |
|||
| Line 61: | Line 61: | ||
'''Grade''' - Grade of student enrollment | '''Grade''' - Grade of student enrollment | ||
| + | |||
| + | '''Gen''' - Student's gender | ||
| + | |||
| + | '''Eth''' - Student's ethnicity | ||
'''DOB''' - Date of birth | '''DOB''' - Date of birth | ||
Revision as of 13:16, 13 October 2021
This report will give the user the names, school, services, Evaluation Date, Exceptionality, IEP date, Closed and/or reason for the Special Education students in a school or district that are currently receiving services.
Menu Location
In the left navigation panel, select Special Education > Lists > Students Currently Receiving Services.
Setup Options
Year - Defaults to current year.
District - Default value is based on the user’s security settings. The user will be limited to their district only.
School(s) - Defaults to the user`s school. If the user has AD or 700 access, click to select the desired school.
Service(s) - Leaving the cell blank will select all of the services that have been assigned to the student(s). By clicking in the cell, a pick list will populate for the user to choose which ever service needed for the report. Click OK at the bottom for the selections to appear in the main setup box.
Exception(s) - Leaving the cell blank will select all of the exception(s)that have been assigned to the student(s). By clicking in the cell, a pick list will populate for the user to choose which ever exception(s) needed for the report. Click OK at the bottom for the selections to appear in the main setup box.
Service As of Date - The "Service As-of-Date" on the setup box does not refer to the student's enrollment date, it refers to the student's sped services dates.
Active Only - Selecting this option will omit any student with a leave date based on the date in the As-Of-Date
As-Of-Date - Date that determines whether a student is active or not
Custom Codes - Select Custom Codes created in the Custom Codes Management to filter the student list.
Special Codes - Leave blank if all special codes are to be included into the report. Otherwise, choose the desired special code.
Program - Leave blank if all program codes are to be included into the report. Otherwise, choose the desired program code.
Show Provider SSN - To not show the SSN number is the default setting. If the user needs the SSN on the report, click in the box to the right of Show SSN.
Provider Name Order - This will change the display of the Service Provider`s name to Last, First Name order.
Column - Leave blank to include all columns. Click to obtain a pick list columns that can be selected to view on the report.
Report - The user can click in this box to select a report that was previously created.
OK - Click to continue.
To find definitions for standard setup values, follow this link: Standard Setup Options.
Main
Column Headers
Last Name - Last name of student
First Name - First name of student
Middle Name - Middle name of student
SASID - Student's school identification number.
Grade - Grade of student enrollment
Gen - Student's gender
Eth - Student's ethnicity
DOB - Date of birth
SDT - Student enrollment ID
School - School of enrollment for the student
Service - Individual providing service for the student
Service Start - Date the services that the services started for the student
Service Provider - Name of person providing the service to the student
Eval Date - Date of the evaluation
Exceptionality - The exceptionality listed on the IEP for the individual student
IEP Date - Original date of the IEP
Closed - Flag would indicate if the IEP is closed
Reason - Reason for closing the IEP
To find definitions of commonly used column headers, follow this link: Common Column Headers.
Bottom
Setup - Click to go back to the Setup box.
Print - This will allow the user to print the report.
Help - Click to view written instructions and/or videos.
Save - Click save first and a box will appear to name the report. Then click to save the report.
Report - The user can click in this box to select a report that was previously created.
Resource
JCampus Code Book: Commonly used codes in GradeBook, Student Master, Attendance, and Discipline.
Sorting and other data manipulations are explained in the following link: List Programs Instructions/Video