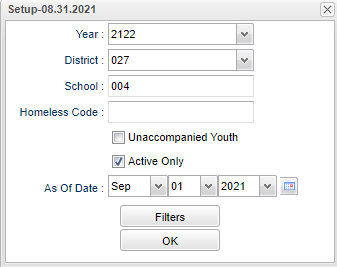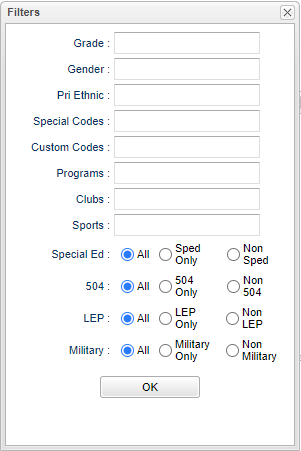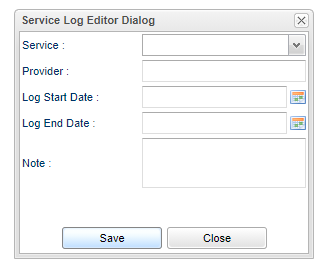Difference between revisions of "Homeless Service Log"
| Line 1: | Line 1: | ||
__NOTOC__ | __NOTOC__ | ||
'''This program will provide the user a way to see a list of all students who are coded homeless and the services they receive. Homeless services can be recorded for any homeless student using this program.''' | '''This program will provide the user a way to see a list of all students who are coded homeless and the services they receive. Homeless services can be recorded for any homeless student using this program.''' | ||
| − | *If you don't see a specific student in the list, it means they are not coded as homeless in the [[Student Master]] Programs tab | + | *If you don't see a specific student in the list, it means they are not coded as homeless in the [[Student Master]], Programs tab with correct Begin/End Dates. Or the student is not enrolled with the HT (Homeless Infant) Entry code. |
*Once you see the student, click the count in the "Services" field to view all services a student has received. | *Once you see the student, click the count in the "Services" field to view all services a student has received. | ||
*There is a "Add" button at the bottom to add new services. | *There is a "Add" button at the bottom to add new services. | ||
| Line 24: | Line 24: | ||
'''Unaccompanied Youth''' - This option limits the students listed in the main table to only those that have at least one homeless program code with a Begin Type of Unaccompanied Youth. | '''Unaccompanied Youth''' - This option limits the students listed in the main table to only those that have at least one homeless program code with a Begin Type of Unaccompanied Youth. | ||
| − | '''Active Only''' - This will work in conjunction with the 'As of Date' option below. If 'Active Only' is not checked then it shows every student at any point in the year that was homeless regardless of exit information. If checked, it will consult the student`s exit date to remove the student from the list. | + | '''Active Only''' - This will work in conjunction with the 'As of Date' option below. |
| + | *If 'Active Only' is not checked then it shows every student at any point in the year that was homeless regardless of exit information. | ||
| + | *If checked, it will consult the student`s exit date to remove the student from the list. | ||
'''As of Date''' - This choice will list only those students who are actively enrolled as of the date selected in the date field. | '''As of Date''' - This choice will list only those students who are actively enrolled as of the date selected in the date field. | ||
Revision as of 13:44, 13 September 2021
This program will provide the user a way to see a list of all students who are coded homeless and the services they receive. Homeless services can be recorded for any homeless student using this program.
- If you don't see a specific student in the list, it means they are not coded as homeless in the Student Master, Programs tab with correct Begin/End Dates. Or the student is not enrolled with the HT (Homeless Infant) Entry code.
- Once you see the student, click the count in the "Services" field to view all services a student has received.
- There is a "Add" button at the bottom to add new services.
- The homeless services will be sent via LA EDLink Reporting since HTS is shut down.
Menu
On the left navigation panel, select Student Master > Lists > Homeless Service Log.
Setup Options
Year - Defaults to the current year. A prior year may be accessed by clicking in the field and making the appropriate selection from the drop down list.
District - Default value is based on the user's security settings. It will be limited to the user's district only.
School - Default value is based on the user’s security settings. If the user is assigned to a school, the school default value will be their school site code.
Homeless Code - Click inside the box for a list to choose from.
Unaccompanied Youth - This option limits the students listed in the main table to only those that have at least one homeless program code with a Begin Type of Unaccompanied Youth.
Active Only - This will work in conjunction with the 'As of Date' option below.
- If 'Active Only' is not checked then it shows every student at any point in the year that was homeless regardless of exit information.
- If checked, it will consult the student`s exit date to remove the student from the list.
As of Date - This choice will list only those students who are actively enrolled as of the date selected in the date field.
OK - Click to continue.
Filters
Grade - Leave blank or select all to include all grades. Otherwise, choose the desired grade.
Gender - Leave blank or select all to include all genders. Otherwise, choose the desired gender.
Pri Ethnic - Leave blank or select all to include all ethnicities. Otherwise, choose the desired ethnicity.
Special Codes - Leave blank if all special codes are to be included in the report. Otherwise, choose the desired special code.
Custom Codes - Select Custom Codes created in the Custom Codes Management to filter the student list.
Program - Leave blank if all program codes are to be included in the report. Otherwise, choose the desired program code.
Clubs - Leave blank if all clubs are to be included in the report. Otherwise, choose the desired club code.
Sports - Leave blank if all sports are to be included in the report. Otherwise, choose the desired sport code.
Sped:
All - Select this to show all students.
Sped Only - Select this to show Sped only students.
Non Sped - Select this to show Non Sped students.
504:
All - Select this to show all students.
504 Only - Select this to show 504 only students.
Non 504 - Select this to show Non 504 students.
LEP:
All - Select this to show all students.
LEP Only - Select this to show LEP only students.
Non LEP - Select this to show Non LEP students.
Military:
All - Select this to show all students.
Military Only - Select this to show Military only students.
Non Military - Select this to show Non Military students.
OK - Click to continue.
To find definitions for standard setup values, follow this link: Standard Setup Options.
Main
Column Headers
Student Name - Student's full name.
SIDNO - Student's school identification number.
SASID - State assigned identification number.
Sch - Student's school of enrollment.
Gr - Student's grade of enrollment.
Gender - Student's gender.
Ethnic - Student's ethnicity.
Homeless Code - Student's homeless code.
Unacommpanied Youth - At least one of the student's listed homeless program code has the begin type of Unaccompanied Youth.
Services - Count of Homeless services the student currently has. Clicking on this number will display a list of the student's services. The user can add, edit or delete services from this list.
Column Headers
Delete - Click to remove the service. The user will be prompted with a message and an option to click Yes or No to permanently delete the service log record for the student. If Yes is selected the user will be prompted to enter a reason that the service is being deleted and will record the data in the delete log.
Service - Service provided.
Log Start Date - Service start date.
Log End Date - Service end date.
Provider - Service provider's name.
Notes - Notes on the service provided.
Create Who - User who created the record.
Create Date - Date the record was created.
Change Who - User who changed the record.
Change Date - Date the record was changed.
Print - Prints the list of homeless services provided for the student.
Add - Adds new service log for the student.
Service - Click here to select homeless service provided.
Provider - Click here to select service provider's name.
Log Start Date - Click here to select log start date.
Log End Date - Click here to select log end date.
Note - Click here to input notes on the service provided.
To find definitions of commonly used column headers, follow this link: Common Column Headers.
Bottom
Setup - Click to go back to the Setup box.
Print - This will allow the user to print the report.
Help - Click to view written instructions and/or videos.