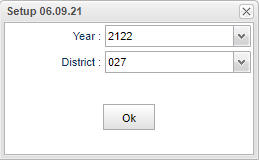Difference between revisions of "LA EDLink Reporting"
| Line 19: | Line 19: | ||
'''District''' - Default value is based on the user's security settings. It will be limited to the user's district only. | '''District''' - Default value is based on the user's security settings. It will be limited to the user's district only. | ||
| − | ==Schedule | + | ==[[Schedule tab]]== |
| − | |||
| − | |||
| − | |||
| − | |||
| − | |||
| − | |||
| − | |||
| − | |||
| − | |||
| − | |||
| − | |||
| − | |||
| − | |||
| − | |||
| − | |||
| − | |||
| − | |||
| − | |||
| − | |||
| − | |||
| − | |||
| − | |||
| − | |||
| − | |||
| − | |||
| − | |||
| − | |||
| − | |||
| − | |||
| − | |||
| − | |||
| − | |||
| − | |||
| − | |||
| − | |||
==[[Student tab]]== | ==[[Student tab]]== | ||
Revision as of 08:04, 15 July 2021
This program will build the records for submitting student and teacher information to the state.
Menu
On the left navigation panel, select Required Reporting > Export > LA EDLink Reporting.
Things to check beforehand:
- Make sure your firewall allows TCP port 22 from the JCampus DB server to 13.65.236.122 (not needed for Hosted users).
- Make sure your JCampus external IP address is whitelisted with the state (not needed for Hosted users).
- Make sure you have your EDLink SFTP password to enter and not the Dashboard password as they are different.
Setup Options
Year - Defaults to the current year. A prior year may be accessed by clicking in the field and making the appropriate selection from the drop down list.
District - Default value is based on the user's security settings. It will be limited to the user's district only.
Schedule tab
Student tab
Transcript tab
Staff tab
Bottom Tabs
Schedule - Create options, save sftp settings and create scheduled builds.
Student - Create options for student files.
- Choose a option group at the top and select options.
- Click "Save" when done.
Transcript - Create options for transcript files.
- Choose a option group at the top and select options.
- Click "Save" when done
Staff - Create options for staff files.
Bottom
Save - On the Option Groups tab, click to save for options and builds.
Build - On the Option Groups tab, choose the option to build.
Status - On the Option Groups tab, to view the status of the build with tabs of Current and/or Completed.
Send - Click Send once files are built.