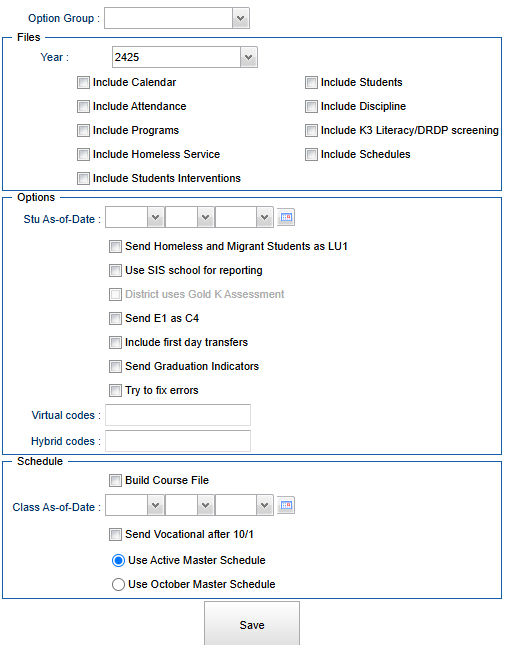Student tab
Create options for student files.
- Choose an Option Group at the top.
- Select needed options as defined below.
- Click "Save" when done.
Option Group - Choose an option group. Option groups are created in the Schedule tab.
Files:
Year - Defaults to the current year but a prior year may be accessed by using the drop down list. This will accommodate for the multi-year file batches that the state can process.
Include Calendar - Check this option to include calendar information from the Calendar Editor.
Include Students - Check to include student information.
Include Attendance - Check to include student attendance information.
Include Discipline - Check to include student discipline information.
Include Programs - Check to include student program code information.
Include K3 Literacy/DRDP screening - Check to include student K3 Literacy and DRDP information from the Screening Test Entry program. For Class reporting, districts should shift to reporting from the October Master Schedule and uncheck K-3 literacy BRDP setting.s
Include Homeless Service - Check to include student homeless information. Homeless services will report services with a begin and end date only. Any homeless service without a begin and end date will show up as a "EH1" error
Include Schedules - Check to include student class schedule information.
Include Students Interventions - Check to include student interventions.
Options:
Stu As-of-Date - The "as of" Oct 1 is attendance, discipline, schedules and lunch. The lunch count is affected by the As of Date. See Q & A below.
- Only the students with attendance records and/or discipline referrals as of this date will be processed.
- Enrollments for all students who have eScholar IDs are sent. The State will determine the enrollments for OCT 1 based on the enrollment codes.
- If left blank, it will default to today's date during the school year. During the summer, it will use the last day of the school year.
Send Homeless and Migrant Students as LU1 - If selected, students identified as homeless or migrant will always be given Lunch Code LU1 Free. All districts should check this option.
Use SIS school for reporting - Check to use the SIS School instead of the enrollment school. Districts may have programs and/or special schools, that are not included in the Sponsor Site file at DOE, that identify students as being enrolled at other schools in the district at DOE. This school is called the students' SIS school. If you have this situation in your district then you must check this item. If this is used for Staff tab, then use for the Student as well.
District uses Gold K Assessment - Check if the district uses Gold K assessment so the program sends exception code 4 for DRDP on the 140 record.
Send E1 as C4 - The user MUST check this if the district number has been changed by the DOE since last school year. Otherwise, not normally used.
Include first day transfers - Check for students who transferred to another school within the same district on the first day of school. This will include the records from the original school. The State only wants one enrollment record for the first day of school. Never do grade level changes on the first day of school. Use this filter only if the "Try to Fix Errors" box is checked.
Send Graduation Indicators - This sends the graduation date for seniors who do not have a retention code. Always check this when submitting graduated seniors.
Try to fix errors - Check to update the generated SIS files to correct for common errors in SIS. Entry code and date errors, etc. Any student that was with a district the previous year (as reported in SIS EOY) will be sent with a E1 code with the "fix errors" option.
Virtual Codes - Select Custom Codes to represent Virtual.
- Students with VIR Special Code will automatically be included and reported as Virtual.
- The Virtual and Hybrid selection means the student is in that program and not a temporary case like quarantine.
- The most recent AS OF THE DATE OF BUILD will be sent.
- Virtual Special Code overrides Virtual Custom Codes overrides Hybrid Custom Codes.
- No codes means the student is in school 100% of time (code 2).
Hybrid Codes - Select Custom Codes to represent Hybrid.
- The Virtual and Hybrid selection means the student is in that program and not a temporary case like quarantine.
- The most recent AS OF THE DATE OF BUILD will be sent.
- Virtual Special Code overrides Virtual Custom Codes overrides Hybrid Custom Codes.
- No codes means the student is in school 100% of time (code 2).
Schedule:
Build Course File - Check to include the student schedule information in the file. (This is the old CUR ... similar but not exact.)
Class As-of-date - Includes students enrolled in classes that began as of the date selected. Use Oct 1 when it is on a weekday. Use Sept 30 when Oct 1 is on Saturday. Use Oct 2 when Oct 1 is on Sunday. Note that the Class As of Date should not affect the lunch count as that is from the Student As of Date.
Send Vocational after 10/1 - Check to process students active in vocational classes that started after 10/1 for funding. This applies to students enrolled after November 10th, sending only vocational class information to the State. This setting overrides the As-of-Date for vocational classes. Making this selection will have a positive effect on your vocational dollars.
Use Active Master Schedule - Choose whether to use your district's current Master Schedule or your district's Master Schedule as of the most recent occurrence of 10/1 for processing.
- Active Master Schedules change a lot in the beginning of the year so it may be safer to use Oct 1 Master Schedule.
- The selected option MUST also be used for other state reporting, Staff (old PEP) reporting.
- When adding classes to the Master Schedule, ensure the section numbers match between live and October schedules.
Use October Master Schedule - Choose whether to use your district's current Master Schedule or your district's Master Schedule as of the most recent occurrence of 10/1 for processing.
- October 1 Master Schedule is recommended and is a frozen snapshot of who is teaching and enrolled on October 1st.
- For accurate Class Reporting period, districts should use the October Master Schedule rather than the Live Master Schedule.
- The selected option MUST also be used for other state reporting, Staff (old PEP) reporting.
- Changes can be made to the October 1 Master Schedule if errors are found, but it should be done carefully.
- When adding classes to the Master Schedule, ensure the section numbers match between live and October schedules.
Save - Click after all areas have been entered or updated.
Q & A
Q - (1) Will lunch status changes, that have the LU1 or LU2 code with a start date after Oct 1, be included in my Edlink file if I leave the 'As of Date' blank on the Edlink file build setup.
- (2) Our problem is that we don't always have the status updated prior to Oct 1.
A - (1) You can leave the 'As of Date' blank and it will default to today's date. Oct 1 is reinforced because that is the date that the state pays attention to the most to see what district counts will be like for the rest of the year. Although, it is not mandatory to have Oct 1 as your 'As of Date'.
- (2) We only send the active status for Lunch for the As of Date, which if you leave blank, will be today.