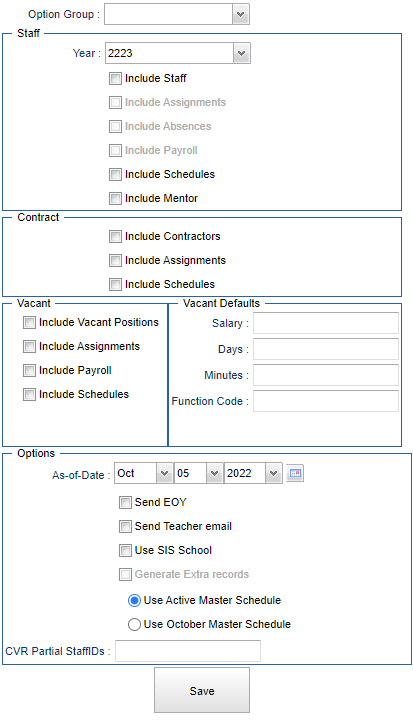Staff tab
Create options for staff files.
- Choose an Option Group at the top.
- Select needed options as defined below.
- Click "Save" when done.
Option Group - Choose an option group. Option groups are created in the Schedule tab.
Staff:
Year - Defaults to the current year but a prior year may be accessed by using the drop down list. This will accommodate for the multi-year file batches that the state can process.
Include Staff - Check to include staff demographic records as shown in the Human Resource Master.
Include Assignments - Check to include assignment records meaning what school(s) of which the staff have been assigned as shown in the Human Resource Master. This is not student assignments in Classroom Gradebook.
Include Absences - Check to include daily staff (not student) absentee records as shown in the Employee Attendance Posting. This allows the user to submit staff absences to EDLink if they are recording them in JCampus. This reports the staff absences from our staff absence tables and not Location Scanning. The user can import staff absences in the PEP300 format into JCampus using the Import Employee PEP File program. This means EDgear now supports all EDLink file types.
Include Payroll - Check to include payroll records as shown in the Human Resource Master or if not using our HR Master then from your district's payroll vendor.
Include Schedules - Check to include teacher schedule records as shown in the Master Schedule Editor. This is not the student schedules.
Include Mentor - Check to include mentor records.
- Mentor Teachers are teachers that work with and help Resident Teachers and PL1 Teachers.
- In the Human Resource Master> Demographic tab, they need to be coded with the "Special Code" of RMT Mentor Teacher.
- In the Master Schedule Editor> Add Staff column, they would be the main teacher and the Resident Teacher would need to be added to the section(s) that they co-teach with using the "Add Staff" field with 1 percent and a schedule will be generated for the Resident Teacher. One section is sufficient for EDLink state reporting, but the user may want to track in the district each section the Resident teacher is in. NOTE that if the Mentor Teacher is added to the Human Resource Master> Qualifications tab, then the Resident Teacher does not have to added to the "Add Staff" column in Master Schedule Editor.
- Resident Teachers are usually college students who are student teachers and have a Mentor Teacher assigned to them.
- Newly entered Resident Teachers need to have been submitted to eScholar for a state/staff ID number to assigned.
- In the Human Resource Master> Demographic tab, they need to be coded with 07 Resident Teacher in the "Status Code" field.
- In the Human Resource Master> Confidential tab, they must have PEP 100 (top table) information filled out for the school year including Employee Type (F or P), Workday Minute Count and Contract Day Count. They also must have a contract record in the PEP 200 (bottom table) with school assignment information, an object/function code of 112/(1110 or 1130), Annual Minutes Worked, but Salary/Payroll information is not necessary and can be 0.
- In the Human Resource Master> Qualifications tab, they must have the "Resident Program Type" of Undergraduate and "Resident Placement %" of 100%. The user does not need to put the Resident Teacher's Mentor Teacher in the Human Resource Master Mentor field as the program will look at that field if it does not find the Resident Teacher in the Master Schedule Editor in the "Add Staff" column.
- But a Resident Teacher's Mentor Teacher can be entered in the Human Resource Master field and not put in the Master Schedule Editor if the user does not want to enter them there.
- If the user chooses to enter the Resident Teacher in the Master Schedule Editor in the "Add Staff" column, the Mentor Teacher would be the main teacher and the Resident Teacher would need to be added to the section(s) that they co-teach with using the "Add Staff" field with 1 percent and a schedule will be generated for the Resident Teacher. One section is sufficient for EDLink state reporting, but the user may want to track in the district each section the Resident teacher is in.
- PL1, PL2, & PL3 Teachers are first year teachers that should be reported with their Mentors. The file build does not care about the certificate types.
- In the Human Resource Master> Demographic tab, they need to be coded with 01 School Board Employee in the "Status Code" field.
- In the Human Resource Master> Qualifications tab, they need "Resident Program Type" of Post Baccalaureate, "Resident Placement %" of 100%, and add the add the participating Mentor Teacher.
- They also do not need to be in the Master Schedule Editor unless they are team teaching. The PL's Mentor Teacher will only be pulled from the Mentor field from the "Qualifications" tab.
Contract:
Include Contractors - Check to include contract records as shown in Human Resource Master.
Include Assignments - Check to include assignment records meaning what school(s) of which staff have been assigned as shown in the Human Resource Master.
Include Schedules - Check to include teacher schedule records as shown in the Master Schedule Editor.
Vacant:
Include Vacant Positions - Optional, depending on whether or not there are any long term substitutes teaching in the school(s).
- If there are any long term subs, select to include them to the file.
- These are found in the Staff column of the Master Schedule Editor since they would be entered as any other teacher.
- In Human Resource Master they need to have a State ID of 999 plus the district number plus a series of four numbers like 0001 or 0002.
- In Human Resource Master, in the bottom table on the Confidential tab, for the 200 record use 123 Substitute Teacher for the Object Code and 0000 Substitute for the Function Code.
- In Human Resource Master, in the top table on the Confidential tab, the vacants also need a 100 record for the school year. Add default minutes, days and salary amounts.
Include Assignments - Check to include assignment records meaning what school(s) of which staff have been assigned as shown in the Human Resource Master.
Include Payroll - Check to include payroll records as shown in the Human Resource Master or if not using our HR Master then from your district's payroll vendor.
Include Schedules - Check to include teacher schedule records as shown in the Master Schedule Editor.
Vacant Defaults:
Salary - Enter a salary amount to default for a Staff/Vacant Position short term substitute since this information would not be in Human Resource Master since the person is a short term substitute.
- Example: Use an amount of the district's minimum/approximate amount for a teacher just starting out and it does not have to be an exact salary amount. OCT 1 salary amounts are reported as what they should earn this year. EOY salary amounts will be what they actually earned in the year.
- Salary: 43000
- Days: 182
- Minutes: 385
- Func: 1110 or 1130
Days - Enter days amount to default for a Staff/Vacant Position short term substitute since this information would not be in Human Resource Master since the person is a short term substitute.
Minutes - Enter minutes amount to default for a Staff/Vacant Position short term substitute since this information would not be in Human Resource Master since the person is a short term substitute.
Function Code - Enter a function code to default for a Staff/Vacant Position short term substitute since this information would not be in Human Resource Master since the person is a short term substitute.
Options:
As of Date - Use the date of 10-01-20XX The As of Date should not change until possibly for the Feb submission.
- This date will default to current day BUT if a date like Oct 1 is chosen for a "Option Group" and saved, it will default to that date when the specific "Option Group" is chosen again.
Send EOY - This ensures all staff for the whole year are considered.
Send Teacher Email - Send email for staff in the Master Schedule Editor; otherwise no emails will be sent. This option will send the first work email found on a staff member in the Master Schedule Editor as a teacher of record to EDLink. EDLink will use this email to match with the EDLink security and add another permission to allow viewing teacher dashboards in EDLink. This is optional to send. Only the teacher of record for a section will be sent and not staff in the "ADD STAFF" column field of the Master Schedule.
Use SIS School - Use this option only if the district has Program Schools that are not reported to the state.
Generate extra records - Check to include automatically generated records for teacher schedules and contracts based on SIS school. This is only activated when Use SIS School is checked.
Use Active Master Schedule - Choose whether to use district's current master schedule or your district's master schedule as of the most recent occurrence of 10/1 for processing. The selected option must also be used for CUR and PEP reports.
Use October Master Schedule - Choose whether to use district's current master schedule or your district's master schedule as of the most recent occurrence of 10/1 for processing. The selected option must also be used for CUR and PEP reports.
CVR Partial StaffID's - Select individual staff to send a CVR partial. This will only put the files in JDrive and not for transmission.
Follow the steps below and you to can create partial CVR files to upload to the DM FTP site.
- Create a new option group for "CVR".
- Go to the Student tab and select the year, build course file, and set the date. Click the Save button.
- Go to the Staff tab and select the year, Staff & Schedules checkbox, Schedule as of Date, Send EOY, SIS school (if applicable) and select the staff you want to send (CVR Partial StaffIDs text box). Note that Contract employees (type 3 & 4) do not get sent to CVR. Click the Save button.
- Go to the Schedule tab and click "Build" and choose "CVR".
- The files will build and be in your JDrive. These files will not be placed to send automatically to the EDLink SFTP.
Save - Click after all areas have been entered or updated.
Note on staff contract day count. The day count is reported with a decimal now instead of a implied decimal (18200 vs 182.00)
Q & A
Q - Which boxes should I check?
A - If you are reporting Staff through JCampus Human Resources, then check everything off. If you are not then under Staff, only check off the Include Schedules, under Contract, only check off Include Schedules and under Vacant, only check off Include Schedules. If you use the OCT1 Master Schedule for Students tab, then use it on the Staff tab as well.