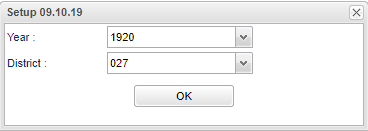Difference between revisions of "SPC (Course Request Configuration)"
| Line 6: | Line 6: | ||
==Setup Options== | ==Setup Options== | ||
[[File:spcsetup.png]] | [[File:spcsetup.png]] | ||
| + | |||
'''Year''' - Defaults to the current year. A prior year may be accessed by clicking in the field and making the appropriate selection from the drop down list. | '''Year''' - Defaults to the current year. A prior year may be accessed by clicking in the field and making the appropriate selection from the drop down list. | ||
Revision as of 12:32, 17 June 2020
These instructions will provide information on entering the configuration for allowing parents and/or students to enter course request(s) during the spring scheduling process for the next school year in the Student Progress Center.
On the left navigation panel, select System, Entry and Communication Configuration.
Setup Options
Year - Defaults to the current year. A prior year may be accessed by clicking in the field and making the appropriate selection from the drop down list.
District - Default value is based on the user’s security settings. The user will be limited to their district only.
To find definitions for standard setup values, follow this link: Standard Setup Options
Click the OK to advance to the next screen.
Main
- Select the SPC tab at the bottom of the screen. Three new tabs appear on the top of the configuration window.
- Select the Request tab at the top.
- There are two options for Request configuration. The user can either use the top Request By School OR the bottom Request By School and Grade.
- Request By School
- This option allows the request tab to display in Student Progress Center. Make sure the student(s) have an enrollment record for the next year by using the Create New Year Student Master. Parents/students can then enter requested courses for selected schools in the district regardless of grade level or date range. This option does not allow you to set begin/end date limitations for the request tab to display like the option below.
- Note: The Request By School overrides any individual settings entered below in the Request By School and Grade.
- Click in the school field and select the school(s) for which request(s) can be made.
- Allow Alternates for Selected Schools - Click the check box if alternate courses can be entered.
- Allow Printing for Selected Schools - Click the check box if parents/students can print a copy of the course selections.
- Request By School and Grade
- This option also allows the request tab to display in Student Progress Center but you can set begin/end dates for the tab to display for individual schools in the district.
- Enter the following information for a school, one grade level at a time. Then repeat for the next school.
- Select the school.
- Select the grade level. The grade level is the next year grade level. So for current 9th graders, enter 10 in this column.
- Select the start date for the current year to start allowing requests to be entered.
- Select the end date for the current year to stop allowing requests to be entered.
- Select whether or not Alt courses can be included in the request list.
- Select whether or not printing by parents/student is allowed.
- Save the configuration by clicking the green save cell at the right end of the row.
- To Delete, use the red column on the appropriate row to not allow students to enter requested courses for their schedule at their next year school. Answer OK to the pop up confirmation question and OK to the last question and the row will be removed.
NOTE--The start and end dates for the different grades can be the same, overlap, or be distinct date ranges.