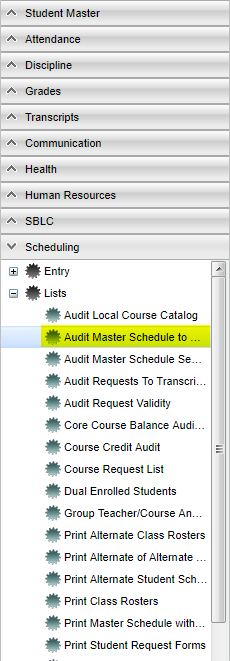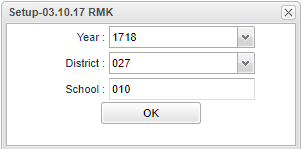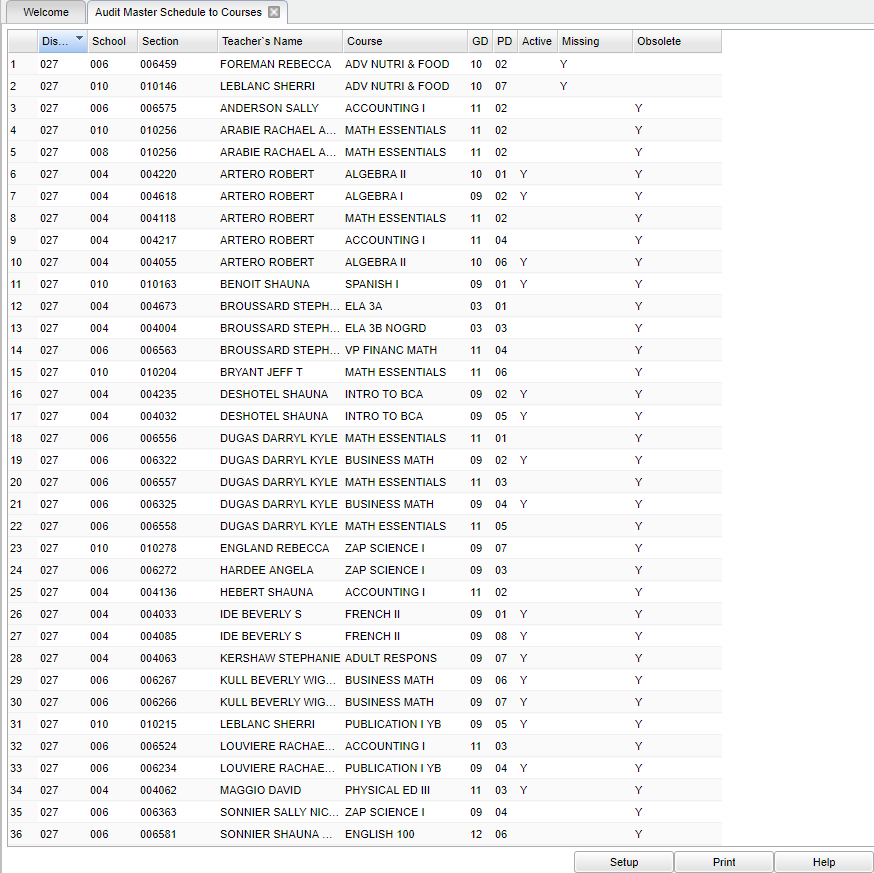Difference between revisions of "Audit Master Schedule to Courses"
| Line 17: | Line 17: | ||
'''Year''' - Defaults to the current year. A prior year may be accessed by clicking in the field and making the appropriate selection from the drop down list. | '''Year''' - Defaults to the current year. A prior year may be accessed by clicking in the field and making the appropriate selection from the drop down list. | ||
| − | '''District''' - Default value is based on | + | '''District''' - Default value is based on the user’s security settings. The user will be limited to their district only. |
| − | '''School''' - Default value is based on | + | '''School''' - Default value is based on the user's security settings. If the user is assigned to a school, the school default value will be their school site code. |
'''OK''' - Click to continue. | '''OK''' - Click to continue. | ||
Revision as of 03:45, 31 October 2018
This program will audit courses found in the Master Schedule to the Course Catalog. Use the following steps to create the report.
Video
Audit Master Schedule to Courses video
Menu Location
On the left navigation panel, select Scheduling > Lists > Audit Master Schedule to Courses.
Setup Options
Year - Defaults to the current year. A prior year may be accessed by clicking in the field and making the appropriate selection from the drop down list.
District - Default value is based on the user’s security settings. The user will be limited to their district only.
School - Default value is based on the user's security settings. If the user is assigned to a school, the school default value will be their school site code.
OK - Click to continue.
To find definitions for other standard setup values, follow this link: Standard Setup Options.
Main
Column Headers
Dis - District number.
School - School number.
Section - Course section number.
Teacher's Name - Course Teacher's Name.
Course - Name of the course.
GD - Course grade.
PD - The period the course is taught.
Active - A Y indicates that the course can be found in Course Catalog as an active course.
Missing - A Y indicates that the course has been deleted from the Course Catalog.
Obsolete - A Y indicates that there is an obsolete flag in the Honors field in the Course Catalog.
To find definitions of commonly used column headers, follow this link: Common Column Headers.
Recommendations
All Missing and Obsolete courses need to be reviewed. A Missing course will not have a state course code which is required when submitting schedule data to the state. An Obsolete course
may not be recognized as an acceptable course by the state due to changes in state course codes. Work with your district staff to edit the Course Catalog as needed and/or edit the Master
Schedule. Run this report as many times as needed to review for Missing and Obsolete courses.
Bottom
Setup - Click to go back to the Setup box.
Print - This will allow the user to print the report.
Help - Click to view written instructions and/or videos.