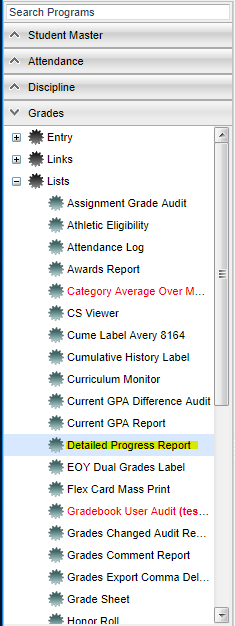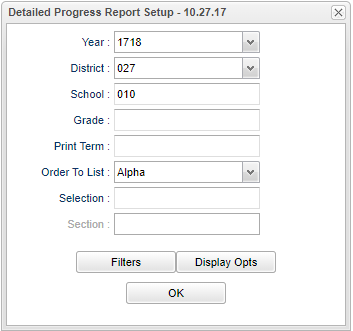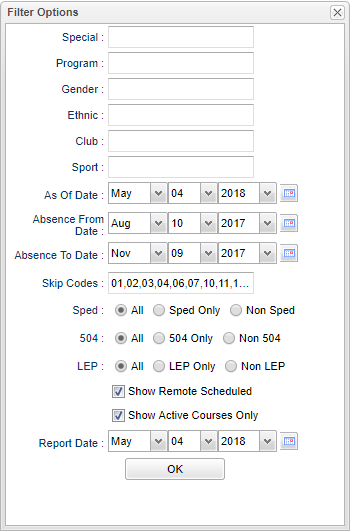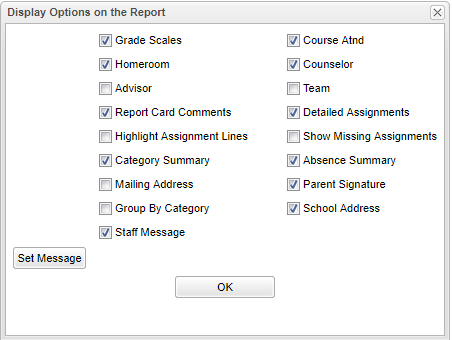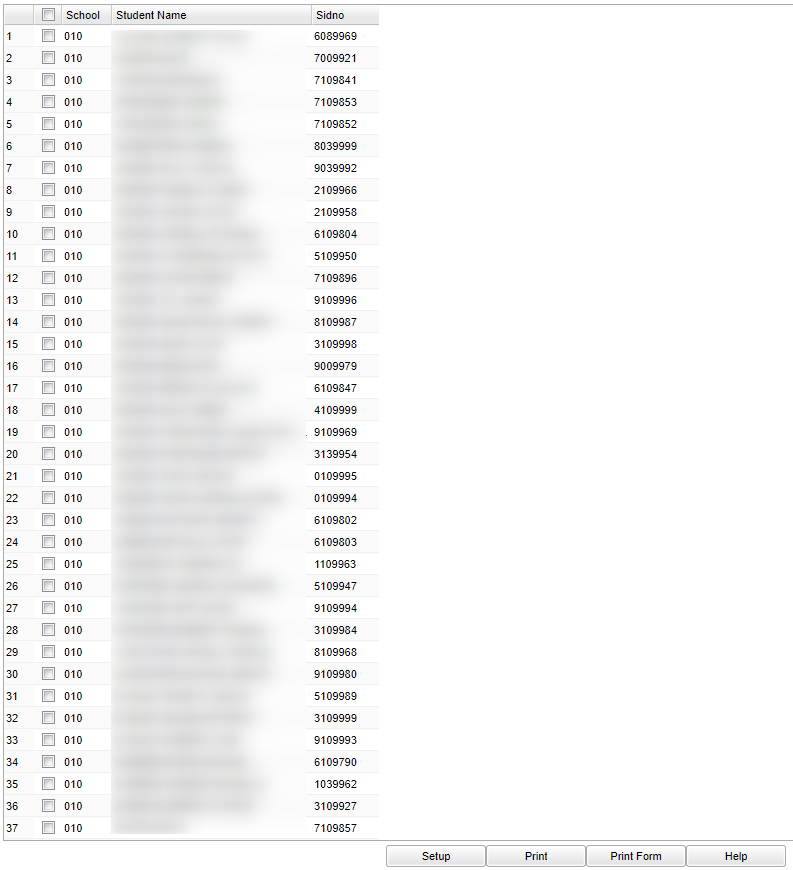Difference between revisions of "Detailed Progress Report"
| Line 13: | Line 13: | ||
:*'''Teacher''' or Indirect access via Gradebook, select '''Reports''' > '''Grades''' > '''Detailed Progress Report'''. | :*'''Teacher''' or Indirect access via Gradebook, select '''Reports''' > '''Grades''' > '''Detailed Progress Report'''. | ||
| − | == | + | ==Setup Options== |
[[File:detailsetup.png]] | [[File:detailsetup.png]] | ||
| Line 39: | Line 39: | ||
'''Section''' - Select the section(s) for the Teacher order option. | '''Section''' - Select the section(s) for the Teacher order option. | ||
| − | '''OK''' - Click to continue | + | '''OK''' - Click to continue. |
| + | |||
| + | To find definitions for standard setup values, follow this link: [[Standard Setup Options]]. | ||
Revision as of 08:51, 1 October 2018
Video
This program will give the user a report of the progress of student grades.
Menu Location
This program can be accessed using either of the following methods:
- Admin or Direct access via the left navigation panel, select Grades > Lists > Detail Progress Report.
- Teacher or Indirect access via Gradebook, select Reports > Grades > Detailed Progress Report.
Setup Options
Note: If you are a teacher using your Gradebook for Detailed Progress Report, there is a security that will allow to see your student's grades from their other classes as well. Contact your district office to see if this security level is available to you. User Management→ Category-JGradebook→ Program-Detailed Progress Report→ Program Permission Read Only→ Action→ TE Profile Printing → Action Permission- All
Year - Defaults to the current year. A prior year may be accessed by clicking in the field and making the appropriate selection from the drop down list.
District - Default value is based on your security settings. You will be limited to your district only.
School - Default value is based on your security settings. If you are assigned to a school, the school default value will be your school site code. You will not be able to change this value.
Grade - Grade level of students whose names are to be included on a report. Leave the field blank if all grade levels are to be included. Otherwise, click in the field to the right of Grade(s) to select the desired grade level(s) to be included.
Print Term - Select the marking period.
Order To List - Allows for the list to be sorted in the desired way upon clicking OK. If Teacher Selection is chosen, for Teacher, the teacher's ID number will be grayed out for security reasons.
Selection - The selected option for the selected list order option.
Section - Select the section(s) for the Teacher order option.
OK - Click to continue.
To find definitions for standard setup values, follow this link: Standard Setup Options.
Filter
Special Codes - Special Codes must have been entered into the Student Master record for students. Leave blank if all special codes are to be included into the report. Otherwise click in the field to the right of Special Codes to select the desired special code(s) to view.
Program - Leave blank if all program codes are to be included into the report. Otherwise click in the field to the right of Program Codes to select the desired program code(s) to view.
Gender - Gender of students whose records need to be edited or whose names are to be included on a report. Leave the field blank if both genders are to be included. Otherwise, click in the field to the right of Gender to select the desired gender to be included.
Ethnic - Ethnicity of students whose records need to be edited or whose names are to be included on a report. Leave the field blank if all ethnics are to be included. Otherwise, click in
the field to the right of Ethnic to select the desired ethnic(s) to be included.
Club - Extracurricular activities in which students may participate. Leave blank if all clubs are to be included into the report. Otherwise click in the field to the right of Clubs to select the desired club(s) to view.
Sport - Leave blank if all sports are to be included into the report. Otherwise click in the field to the right of Sports to select the desired sport(s) to view.
As of Date - This choice will list only those students who are actively enrolled as of the date selected in the date field.
Attendance From Date and Attendance To Date - Limit the attendance records to between the dates chosen. If these dates are left blank, then the program will use the dates from Print Term in the set up box that it pulls from the Sponsor Site.
Skip Codes - Click in the box to get a list of absence codes. Select the codes you do not want on the report.
Show Remote Scheduled to show students from other schools taking classes at the selected school.
Show Active Courses Only to print only the courses students are actively taking and have not dropped.
Report Date - Select the date to show on the progress report.
OK - Click to continue
Display Options
Grading Scales - the school's grading scales will be placed at the top of the progress report.
Homeroom - Will add the name of the student's homeroom teacher to the progress report.
Advisor - Will add the name of the student's advisor to the progress report.
Report Card Comments - Any of the comments a teacher selected in the Post Conduct program for a student will appear on the progress report.
Highlight Assignment Lines - Every other row will be highlighted by a green.
Category Summary - Will display the categories used by the teacher, the weight each category is worth, the number of assignments each category was associated with, and the points earned and points possible each category accumulated. At the bottom of the category information is the overall total points earn and the total points possible.
Mailing Address - Will display the students mailing address at the bottom of the progress report.
Group By Category will group assignments by category on the report.
Staff Message - And then clicking the button set message, a message can can be added to the progress report.
Course Atnd - The student`s attendance per course will be displayed.
Counselor - Will add the name of the student's counselor to the progress report.
Team - Will add the student's team name to the progress report.
Detailed Assignments - The details of each assignment the teacher has given to the students will be placed on the progress report. Details such as assignment name, date assigned, date due, date taught, category, bonus points, points possible, points earned, and letter grade.
Show Missing Assignments - Any ungraded assignments will be listed.
Absence Summary - Will show the number of full day, half day, and other absences the student has accumulated.
Parent Signature - Adds a space at the bottom of the progress report for the parents signature.
School Address - The school`s address will be displayed underneath the school name at the top of the report.
OK - Click to continue
Main
Column Headers
School - School site number
Student Name - Student's full name
SIDNO - Student's identification number
Bottom
Setup - Click to go back to the Setup box.
Print - To find the print instructions, follow this link: Standard Print Options.
Print Form - Prints the progress report for selected students
HELP - Click the Help button on the bottom of the page to view written instructions and/or videos.