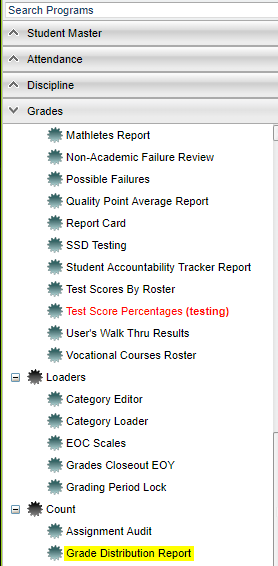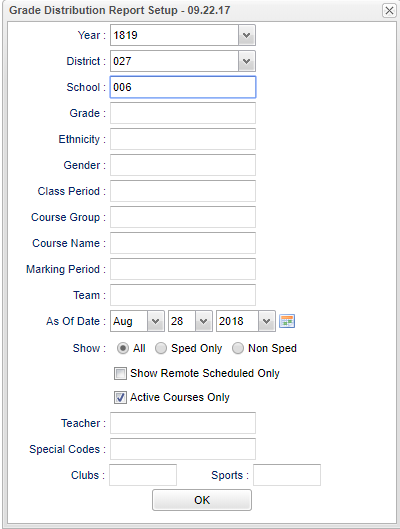Difference between revisions of "Grade Distribution"
From EDgearWiki
Jump to navigationJump to search (→How-to) |
(→How-to) |
||
| Line 11: | Line 11: | ||
Teacher: Click on '''Reports''' > '''Grades''' > '''Grade Distribution Report'''. See teacher instructions below. | Teacher: Click on '''Reports''' > '''Grades''' > '''Grade Distribution Report'''. See teacher instructions below. | ||
| − | |||
| − | |||
Revision as of 03:20, 29 August 2018
Video How-to
Grade Distribution Report video
How-to
Admin: On the left navigation panel, select Grades > Count > Grade Distribution Report. A setup box will appear for the Admin login.
Teacher: Click on Reports > Grades > Grade Distribution Report. See teacher instructions below.
Setup Box Options
To find definitions for standard setup values, follow this link: Standard Setup Options.
OK - Click to continue.
Column Headers
To find definitions of commonly used column headers, follow this link: Common Column Headers.
For other columns not listed in the common column list:
- TGR: Total grades posted.
- Column Header A, A%, through F, F%: Count of students with an A, B, etc., followed by the percent of each.
- Column Header P, P%: Number of students earning a grade of P followed by the percent.
- Column Header O, O% through U, U%: Number of students earning a grades of O, S, N, U followed by the percent of each.
- Column Header I, I%: Number of students with an incomplete followed by the percent.
- Column NUM: Total numeric points divided by total grades posted
- Column Grade: Grading scale letter equivalent of the NUM column. This field will be empty if a mix of grading scales are used.
- Column OT: The total of other grades posted.
- column QP: The total quality points divided by the number of grades posted.
Student Count Cell Click Applications
TIP: If the user clicks on the number in the grades count cell, the roster of students who have that grade will be displayed on the screen.
- To obtain a quick list of students failing a single course, click on the count of "F" grades for a single course.
- To obtain a quick list of students failing all classes taught by a teacher, on the teacher summary row, click on the count of "F" grades.
- To obtain a quick list of the teacher's attendance record and student discipline referral incident count, click on the teacher's name.