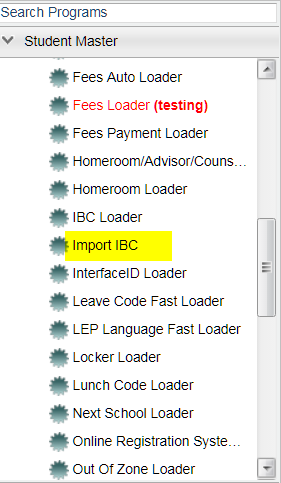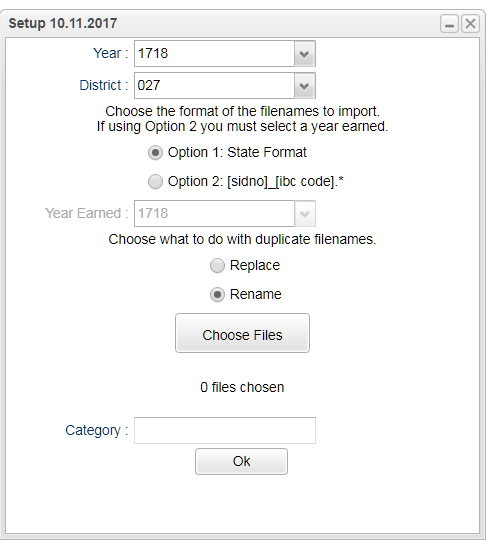Difference between revisions of "Import IBC"
From EDgearWiki
Jump to navigationJump to search| Line 20: | Line 20: | ||
#**'''Year Earned''' - If '''Option 2''' is selected, then the year the IBCs were earned must be selected. | #**'''Year Earned''' - If '''Option 2''' is selected, then the year the IBCs were earned must be selected. | ||
*'''Choose Files''' - Select all of the files to import. | *'''Choose Files''' - Select all of the files to import. | ||
| − | + | *FYI - In Windows, the known file type can be set to hidden, and as a result, on screen, the file will appear to be .pdf.pdf" as a file extension. To catch this condition, we show the file type error (as in document archive upload) to inform the user why no selected files are being counted to upload. | |
#*'''Category''' - Select the IBC category (folder) to import the IBCs into. | #*'''Category''' - Select the IBC category (folder) to import the IBCs into. | ||
#To find definitions for standard setup values, follow this link: '''<span style="background:yellow">[[Standard Setup Options]]</span>'''. | #To find definitions for standard setup values, follow this link: '''<span style="background:yellow">[[Standard Setup Options]]</span>'''. | ||
Revision as of 10:43, 29 May 2018
This program will import scanned Industry Based Certificates (IBCs) into the Document Archiving System (DAS).
Menu Location
On the left navigation panel, select Student Master, Loaders, and Import IBC.
Setup Options
Year - Defaults to the current year. A prior year may be accessed by clicking in the field and making the appropriate selection from the drop down list.
District - Default value is based on your security settings. You will be limited to your district only.
- Refer to this list for other set up values not listed in the standard set up list:
- Option 1 - This option requires the scanned IBC files be in the state file name format (SiteCode_StudentLocalID_BeginningSchoolYear_3DigitIBCCode.pdf, jpg, jpeg, bmp, gif, doc, docx).
- The import format recognizes if an IBC is 833 by the file name. It correctly marks the record as so.
- Option 2 - This option requires the scanned IBC files be in StudentLocalID_3DigitIBCCode.pdf, jpg, jpeg, bmp, gif, doc, docx format.
- Year Earned - If Option 2 is selected, then the year the IBCs were earned must be selected.
- Choose Files - Select all of the files to import.
- FYI - In Windows, the known file type can be set to hidden, and as a result, on screen, the file will appear to be .pdf.pdf" as a file extension. To catch this condition, we show the file type error (as in document archive upload) to inform the user why no selected files are being counted to upload.
- Category - Select the IBC category (folder) to import the IBCs into.
- To find definitions for standard setup values, follow this link: Standard Setup Options.
OK - Click to continue.
Column Headers
SIDNO - Local Student Identification Number
IBC - The Industry Based Certificate code
Year- Year the IBC was earned
File - Location of the file(s) to be imported
Status - Whether the import was successful or not.
- To find definitions of commonly used column headers, follow this link: Common Column Headers.
Print Options
- To find the print instructions, follow this link: Standard Print Options.
- By highlighting rows within the list and then by clicking print, the rows highlighted will be the only rows printed. To undo a highlight, press and hold down the Control key while clicking back on the highlighted area/row.
- Click + Drag: Selects adjacent rows to be printed.
- Control + Click: Selects individual rows to be printed.