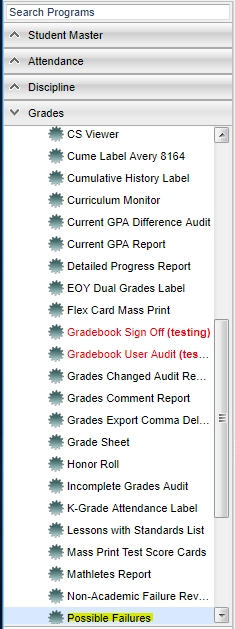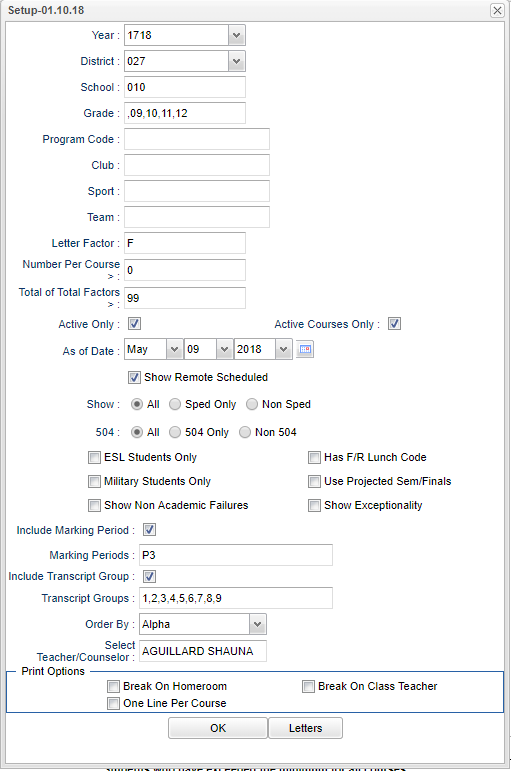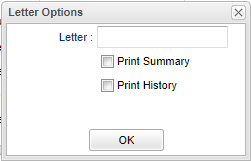Difference between revisions of "Possible Failures"
| Line 84: | Line 84: | ||
'''OK''' - Click to continue | '''OK''' - Click to continue | ||
| − | '''Letters''' - Select Possible Failure letters. Choose from options "Summary" or | + | '''Letters''' - Select Possible Failure letters. Choose from options "Print Summary" or "Print History". |
[[File:letters.png]] | [[File:letters.png]] | ||
Revision as of 09:53, 9 May 2018
This report will list possibe failing students and also has the option to print letters for notification purposes.
Video
Possible Failures Report video
Menu Location
On the left navigation panel, select Grades > Lists > Possible Failure.
Setup Options
Year - Defaults to the current year. A prior year may be accessed by clicking in the field and making the appropriate selection from the drop down list.
District - Default value is based on your security settings. You will be limited to your district only.
School - Default value is based on your security settings. If you are assigned to a school, the school default value will be your school site code. You will not be able to change this value. If you are a supervisor or other district office employee with access to the Student Information System, you will be able to run programs for one school, a small group of schools, or all schools in your district.
Grade - Grade level of students whose records need to be edited or whose names are to be included on a report. Leave the field blank if all grade levels are to be included. Otherwise, click in the field to the right of Grade(s) to select the desired grade level(s) to be included.
Program - Leave blank if all program codes are to be included into the report. Otherwise click in the field to the right of Program Codes to select the desired program code(s) to view.
Club - Extracurricular activities in which students may participate. Leave blank if all clubs are to be included into the report. Otherwise click in the field to the right of Clubs to select the desired club(s) to view.
Sport - Leave blank if all sports are to be included into the report. Otherwise click in the field to the right of Sports to select the desired sport(s) to view.
Team - This selection should only be used if your school is using Team Scheduling. Leave blank if all team names are to be included into the report. Otherwise click in the field to the right of Teams to select the desired Teams(s) to view.
Letter Factor is the place to choose the grade for which you want to run the report, usually a F. You can enter more than one grade such as Ds and Fs.
Number Per Course is the place to enter the `greater than` number of F grades in one course (per semester).
- Note: The student’s name will be listed for every course they made an F in.
Total of Total Factors is the place to enter the `greater than` number of courses with an F.
- Note: The student’s name will be listed only once no matter how many courses they made an F in.
Active Only, As of Date, and Active Courses Only - This choice will list only those students who are actively enrolled as of the date selected in the date field.
Show Remote Scheduled - If this box is checked, then those students who come to your school from another school in the district will be listed in addition to regular students.
Show Option Buttons - Examples that limit information on the report include Show Sped Only, Non Sped, both (all); show 504 Only, Non 504, both (all).
ESL Students Only - This will select only students with English as a second language.
Military Students Only - This will select only students who have parents in the military.
Show Non-Academic Failures - This option will report non academic failure grades. Failure grades due to attendance and district policy.
Has F/R Lunch Code - Has a code of LU1 or LU2.
Use Projected Sem/Finals - This option will project semester final grades based on available posted grades.
Show Exceptionality -
Include Marking Period -
Marking Periods -
Include Transcript Group -
Transcript Groups -
Order To List - Allows for the list to be sorted in the desired way upon clicking OK. The options for sorting include:
- Alpha Order will sort/print the list alphabetically by the student's last name.
- Homeroom Order will sort/print the list first by homeroom teacher name and then alphabetically by the student's last name.
- Counselor Order will sort/print the list first by counselor name and then alphabetically by the student's last name.
- Advisor Order will sort/print the list first by Advisor name then alphabetically by the student's last name.
Teacher/Counselor - Responsible for scheduling, testing, student grades and transcripts. Leave blank if all counselors are to be included into the report. Otherwise click in the field to the right of Counselor to select the desired counselor(s) to view.
Print Break on Homeroom - This option will create a print break based on the homeroom order only.
One Line per Course - Displays students available grades per subject being reported on a separate line.
Print on Class Teacher - This option will create a print break based on the class teacher only.
OK - Click to continue
Letters - Select Possible Failure letters. Choose from options "Print Summary" or "Print History".
To find definitions for standard setup values, follow this link: Standard Setup Options.
Examples
To search for a student with an F any number of times in a course and to not have any names listed on the bottom report (most common setting):
- Note: The only way to have F's any number of times per course is if you are in the 2nd, 3rd or 4th grading period.
- Letter Factor: F
- Number Per Course > 0
- Total of Total Factors > 99
To search for a student with two or more F's per course and to not have any names listed on the bottom report:
- Note: The only way to have two or more F's per course is if you are in the 2nd, 3rd or 4th grading period.
- Letter Factor: F
- Number Per Course > 1
- Total of Total Factors > 99
To search for a student with an F any number of times per course, for any number of courses:
- Note: The only way to have F's any number of times per course is if you are in the 2nd, 3rd or 4th grading period.
- Letter Factor: F
- Number Per Course > 0
- Total of Total Factors > 0
- Active Only and As of Date limits the list to only those students who are active on the date selected.
- Active Courses Only and As of Date limits the list to only those courses that are active on the date selected.
- ESL (English as a Second Language) - This will select students that have English selected as a second language in the Student Master Country Entry section.
- Has F/R Lunch Code - Check to include students that have lunch codes of LU1 (Free lunch) and LU2 (Reduced lunch).
- Military Students Only - List students whose parents have military status as recorded in Student Master.
- Use Projected Sem/Finals - Check this box to get a list of students that are projected to have the grade selected in the Letter Factor.
- Show Non-Academic Failures - This option will report non-academic failure grades. Failing grades due to attendance or district policy.
- Check to Include Marking Period and then choose a Marking Period.
- Select P1 for the first grading period, S1 for the first semester, E1 for the first semester exam, and F1 for first semester final.
- Check to Include Transcript Groups.
- If you do not check and leave blank, all Transcript Groups will be included or check and then click in the box to select the desired Transcripts Groups.
- Select Teacher/Counselor to find the pick box for Homeroom/Counselor/Advisor.
- Print Options
- Break on Homeroom - will print break for each new homeroom.
- Break on Class Teacher - will print break for each new class teacher.
- One Line Per Course - displays grades per course on single line.
- Letter - Choose the appropiate failure letter as created in Letter Maintenance.
Click the OK to advance to the next screen.
Column Headers
To find definitions of commonly used column headers, follow this link: Common Column Headers.
SBLC--This column shows whether or not a student has the appropriate failure code for the current year in their Student Master record.
- Total of students and the total of D's and F's made by those students are listed at the bottom of the list.
Print Letters – Place a check by one or more of the students to print letters for and click on Print Letters. Remember to choose a letter in the original set up box.
Print List - To find the print instructions, follow this link: Standard Print Options.