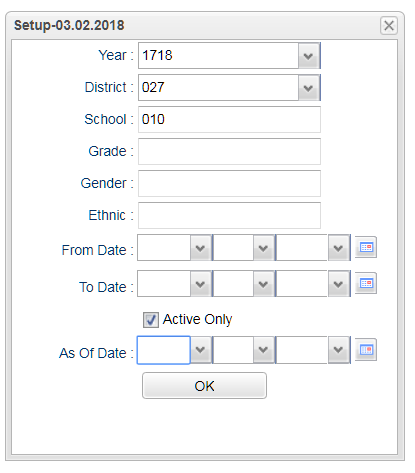Difference between revisions of "Parent Contact Count"
From EDgearWiki
Jump to navigationJump to search| Line 9: | Line 9: | ||
==Setup Options== | ==Setup Options== | ||
| − | [[File:parent | + | [[File:parent count setup.png]] |
To find definitions for standard setup values, follow this link: '''<span style="background:yellow">[[Standard Setup Options]]</span>'''. | To find definitions for standard setup values, follow this link: '''<span style="background:yellow">[[Standard Setup Options]]</span>'''. | ||
Revision as of 03:11, 8 March 2018
The Parent Contact Count report gives a count of contacts made by Staff, or by Student, and the method of contact used by the staff member.
Getting Started
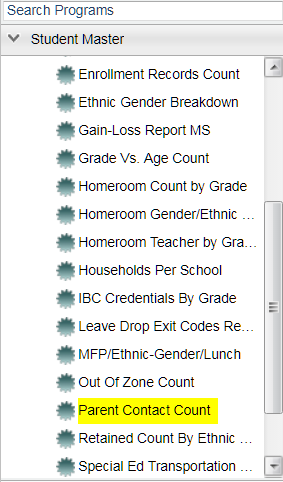 On the left, click on Student Master. Under Counts, select Parent Contact Count.
On the left, click on Student Master. Under Counts, select Parent Contact Count.
Setup Options
To find definitions for standard setup values, follow this link: Standard Setup Options.
For other set up values not listed in the standard set up list:
- Active Only--The system defaults to a check in the box indicating Active Only. If this box is unchecked all students will be selected.
- Date--The date defaults to today`s date. This date may be changed by clicking on the drop down arrows or by clicking on the calendar to select a date.
Click OK to move to the next screen.
Column Headers
To find definitions of commonly used column headers, follow this link: Common Column Headers.
For other columns not listed in the common column list:
- By Mail--Total contacts made by Mail.
- By Phone--Total contacts made by Phone.
- By Letter--Total contacts made by Letter.
- By Conference--Total contacts made by Conference.
- Home Visit--Total contacts made by Home Visits.
- Notes--Total number of contacts made by Teacher Notes and School Notes.
- Other--Total contacts made by Other.
- No Contact--Total number where No Contact was made.
- Total--Total number of Contact Made.
Working with the Report
- Click on any count number to see detailed contact information.
- By default, the screen shows counts by Staff Member.
- To change to counts by Student, click the By Student tab on the lower left of the screen.
Print Options
To find the print instructions, follow this link: Standard Print Options.
Last Updated: 2015-12-31 (rd)