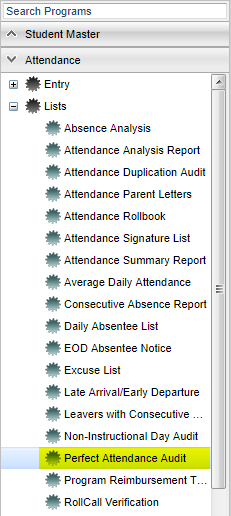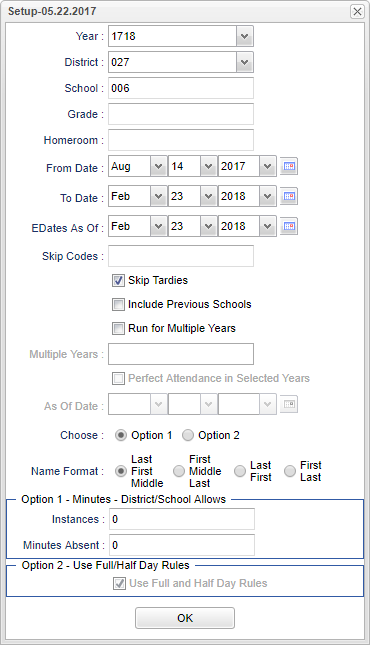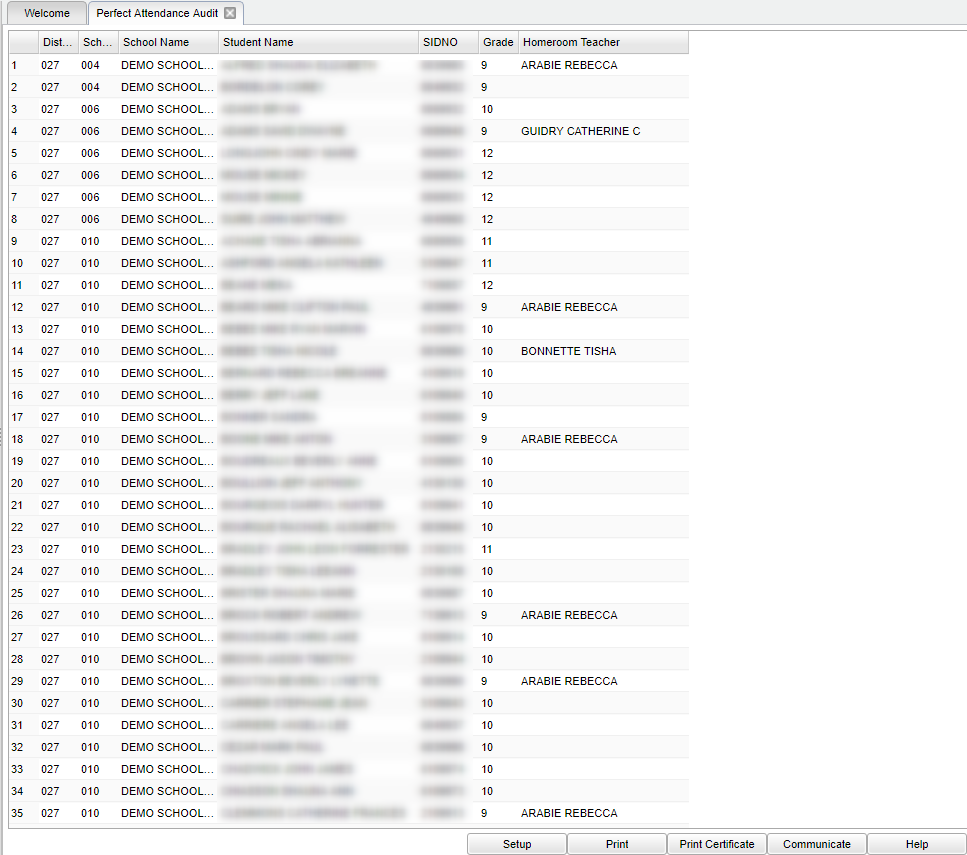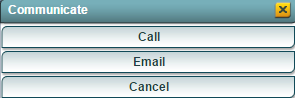Difference between revisions of "Perfect Attendance Audit"
(→How-to) |
|||
| Line 2: | Line 2: | ||
[[media:AT-PerfAttAudit.mov|Perfect Attendance Audit video]] | [[media:AT-PerfAttAudit.mov|Perfect Attendance Audit video]] | ||
| − | == | + | ==Menu Location== |
| − | + | [[File:mb94.png]] | |
| + | '''On the left navigation panel select Attendance > Lists > Perfect Attendance Audit.''' | ||
| − | + | ||
| + | ==Setup Options== | ||
| + | |||
| + | [[File:mb95.png]] | ||
To find definitions for standard setup values, follow this link: '''<span style="background:yellow">[[Standard Setup Options]]</span>'''. | To find definitions for standard setup values, follow this link: '''<span style="background:yellow">[[Standard Setup Options]]</span>'''. | ||
| − | + | ||
:*'''Edates as of''' will direct the audit to only include the students with an entry date as of the date selected or before. | :*'''Edates as of''' will direct the audit to only include the students with an entry date as of the date selected or before. | ||
| Line 23: | Line 27: | ||
:*Choose '''Option 2''' if the report is to use the '''full day/half day''' rules. | :*Choose '''Option 2''' if the report is to use the '''full day/half day''' rules. | ||
| − | + | '''OK''' - Click to continue. | |
A list of students will appear on the screen who, based on the setup options, are considered to have perfect attendance. | A list of students will appear on the screen who, based on the setup options, are considered to have perfect attendance. | ||
| − | + | ||
| + | ==Main== | ||
| + | |||
| + | [[File:mb98.png]] | ||
| + | |||
| + | |||
| + | ===Column Headers=== | ||
To find definitions of commonly used column headers, follow this link: '''<span style="background:yellow">[[Common Column Headers]]</span>'''. | To find definitions of commonly used column headers, follow this link: '''<span style="background:yellow">[[Common Column Headers]]</span>'''. | ||
| + | |||
| + | |||
| + | ==Bottom== | ||
| + | |||
| + | [[File:mb96.png]] | ||
===Communicate Button=== | ===Communicate Button=== | ||
Revision as of 04:56, 23 February 2018
Video How-to
Perfect Attendance Audit video
Menu Location
On the left navigation panel select Attendance > Lists > Perfect Attendance Audit.
Setup Options
To find definitions for standard setup values, follow this link: Standard Setup Options.
- Edates as of will direct the audit to only include the students with an entry date as of the date selected or before.
- Skip Codes allows the audit to ignore certain attendance codes when counting the number of days absent. Click in the field and select the codes to skip and click "OK".
- Skip Tardies - Check to have the audit ignore any Tardy To Class (attendance code 14).
- Include Previous Schools - Check to include a student`s attendance records from other schools within the district.
- Run for Multiple Years - Check to have the report run for more than the current year. Students will be listed for every year they had perfect attendance.
- Perfect Attendance in Selected Years - Check to require that student have perfect attendance in all the selected years in the Run for Multiple Years area. Only those students who have perfect attendance in all the selected years will be listed.
Choose Option 1 or Option 2.
- Complete Option 1, Instances Of and Minutes Absent to determine how many times a student can have a certain number of minutes absent and still have perfect attendance.
- Choose Option 2 if the report is to use the full day/half day rules.
OK - Click to continue.
A list of students will appear on the screen who, based on the setup options, are considered to have perfect attendance.
Main
Column Headers
To find definitions of commonly used column headers, follow this link: Common Column Headers.
Bottom
Communicate Button
The Communicate button will allow a user to email or call selected students. There is a security requirement to use the Communicate button that needs to be set up in User Management by your district's administrator. To set up the security, you need a category of Telephony and a program of Communicate Button.
All students on the list will be called. If you want to call selected students, highlight the student(s) that you want to call. Then choose Call, and you will be transferred to the Student Event message set up box. The chosen students will already be listed in the Select Individual Students area. Follow the instructions for Student Event Messages.
All students on the list will be emailed. If you want to email selected students, highlight the student(s) that you want to email. Then choose Email. Enter the Subject and message to your email. You can change your font type, font size, font color, etc. Choose to send to student only or Parent/Guardian and then click Send or Cancel.
Print Options
To find the print instructions, follow this link: Standard Print Options.