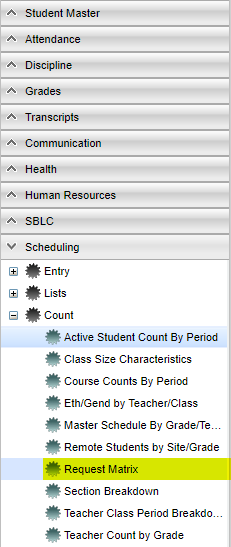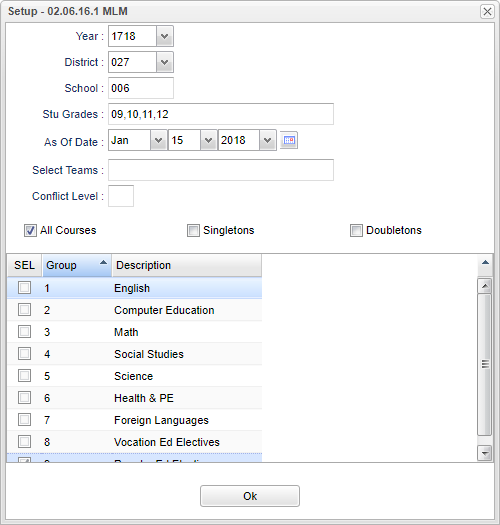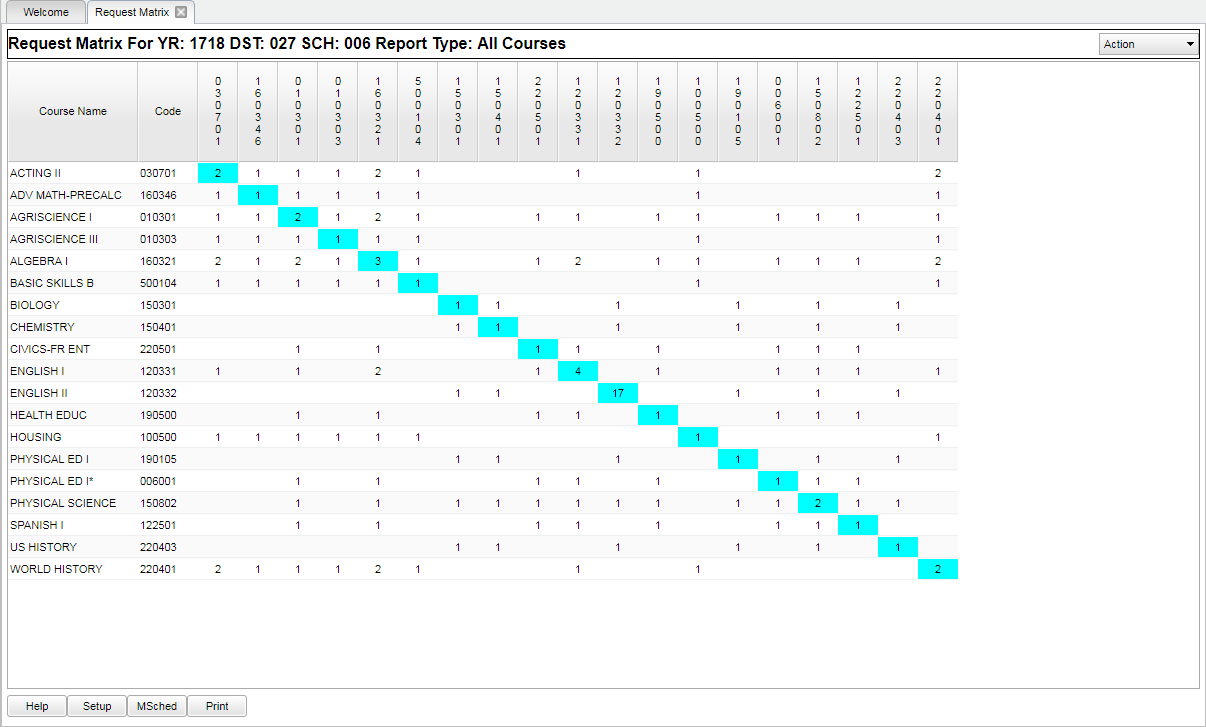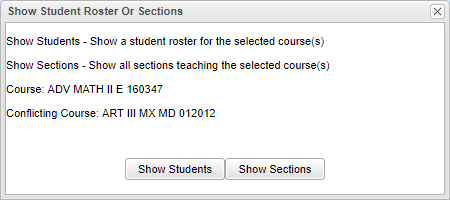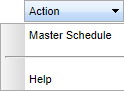Difference between revisions of "Request Matrix"
| Line 16: | Line 16: | ||
[[File:sch61.png]] | [[File:sch61.png]] | ||
| − | '''Year''' | + | '''Year''' - Defaults to the current year. A prior year may be accessed by clicking in the field and making the appropriate selection from the drop down list. |
| − | '''District''' | + | '''District''' - Default value is based on your security settings. You will be limited to your district only. |
| − | '''School''' | + | '''School''' - Default value is based on your security settings. If you are assigned to a school, the school default value will be your school site code. You will not be able to change this value. If you are a supervisor or other district office employee with access to the Student Information System, you will be able to run programs for one school, a small group of schools, or all schools in your district. |
'''Stu Grades''' - Select student grades to report. Grade level of next year students to count requests against. | '''Stu Grades''' - Select student grades to report. Grade level of next year students to count requests against. | ||
| − | '''As Of Date | + | '''As Of Date''' - Enrolled date of students to counts requests against. '''Note''': The user can set this to the first day of school for the next year to make sure new students are represented in the count. |
'''Select Teams''' - Select to limit the count of requests to those of students on a particular Team. | '''Select Teams''' - Select to limit the count of requests to those of students on a particular Team. | ||
| Line 30: | Line 30: | ||
'''Conflict Level''' - Enter a number that identifies the amount of conflict is important to the user. '''Example''': ''Entering a “5” will highlight any cell which has a count of 5 requests or more for the same students, and for the same courses''. | '''Conflict Level''' - Enter a number that identifies the amount of conflict is important to the user. '''Example''': ''Entering a “5” will highlight any cell which has a count of 5 requests or more for the same students, and for the same courses''. | ||
| − | '''All Courses | + | '''All Courses''' - Click to run the report for all requests of all courses, no matter how many times the courses appear in the master schedule. |
| − | '''Singletons | + | '''Singletons''' - Click to run the report for requests of courses which occur only once in the master schedule. '''Note''': ''Usually, this setting is used the first time the report is run''. |
| − | '''Doubletons | + | '''Doubletons''' - Click to run the report for requests of courses which occur twice in the master schedule. '''Note''': ''Usually, this setting is used after the report is run for Singletons''. |
| − | '''Transcript Groups | + | '''Transcript Groups''' - Click to limit the count of requests for courses that fit into a desired transcript category. For example, selecting “Math” will limit the course to performing requests comparisons for classes in the Math category only. |
To find definitions for standard setup values, follow this link: '''<span style="background:yellow">[[Standard Setup Options]]</span>'''. | To find definitions for standard setup values, follow this link: '''<span style="background:yellow">[[Standard Setup Options]]</span>'''. | ||
Revision as of 05:56, 23 January 2018
The Request Matrix is a report that helps the user plan the New Year Master Schedule. It is commonly reviewed after requests for the New Year are entered and verified. It provides a count of students requesting a course, then lists other courses that this same group of students are requesting. For example, the report may show there are 89 students requesting Physics, and 78 of them also want Calculus. Therefore, it is important to plan these courses at different periods.
Note: Usually, this report is first run for Singletons (classes occurring only once in the master schedule), then run again for Doubletons (classes occurring twice in the master schedule), then finally for all classes if needed.
Video
Menu Location
On the left navigation panel, select Scheduling > Count > Request Matrix.
Setup Options
Year - Defaults to the current year. A prior year may be accessed by clicking in the field and making the appropriate selection from the drop down list.
District - Default value is based on your security settings. You will be limited to your district only.
School - Default value is based on your security settings. If you are assigned to a school, the school default value will be your school site code. You will not be able to change this value. If you are a supervisor or other district office employee with access to the Student Information System, you will be able to run programs for one school, a small group of schools, or all schools in your district.
Stu Grades - Select student grades to report. Grade level of next year students to count requests against.
As Of Date - Enrolled date of students to counts requests against. Note: The user can set this to the first day of school for the next year to make sure new students are represented in the count.
Select Teams - Select to limit the count of requests to those of students on a particular Team.
Conflict Level - Enter a number that identifies the amount of conflict is important to the user. Example: Entering a “5” will highlight any cell which has a count of 5 requests or more for the same students, and for the same courses.
All Courses - Click to run the report for all requests of all courses, no matter how many times the courses appear in the master schedule.
Singletons - Click to run the report for requests of courses which occur only once in the master schedule. Note: Usually, this setting is used the first time the report is run.
Doubletons - Click to run the report for requests of courses which occur twice in the master schedule. Note: Usually, this setting is used after the report is run for Singletons.
Transcript Groups - Click to limit the count of requests for courses that fit into a desired transcript category. For example, selecting “Math” will limit the course to performing requests comparisons for classes in the Math category only.
To find definitions for standard setup values, follow this link: Standard Setup Options.
Click the OK to continue.
Main
The main screen will show courses names down the left side. Across the top are state course code numbers of courses that have the same students requesting a second course. The blue diagonal blocks are not needed as they only show where the same course intersects. There could be cells with counts on both sides of the blue diagonal line.
Hover over the cell counts. A tool tip showing the courses being compared will be shown.
Clicking on the cell counts will give the user the option to see the sections in the master schedule, or the students who have requested the course.
Clicking on the cell counts will give the user the option to see the sections in the master schedule, or the students who have requested the course.
- If the option to Show Sections is chosen, the two courses will show. For singletons, as long as the sections are not scheduled the same period, there is no conflict. If the two singleton courses are scheduled for the same period, you will need to change one of the courses to another period to avoid conflicts.
- If the option to Show Students is chosen, a student listing will be shown. From here, the user can choose to move the students to a different request if needed.
Bottom
Help - Written instructions and instructional videos.
Setup - Returns you to the Set up Box; see instructions above.
MSched - Click to display the master schedule selection screen.
Print - Select button to see the results in an easy to read manner. The print will show a count of students requesting a course, and a sub count of other courses the students requested. This can help the user plan courses in the master schedule that will not be conflicting against each other in the scheduling process.
Top
Action
- Master Schedule - Click to display the master schedule selection screen.
- Help - Written instructions and instructional videos.