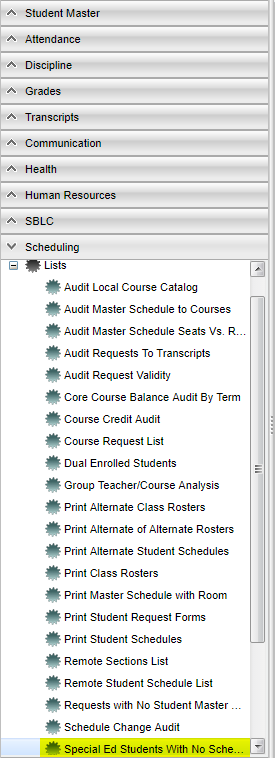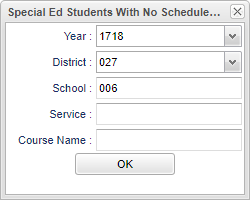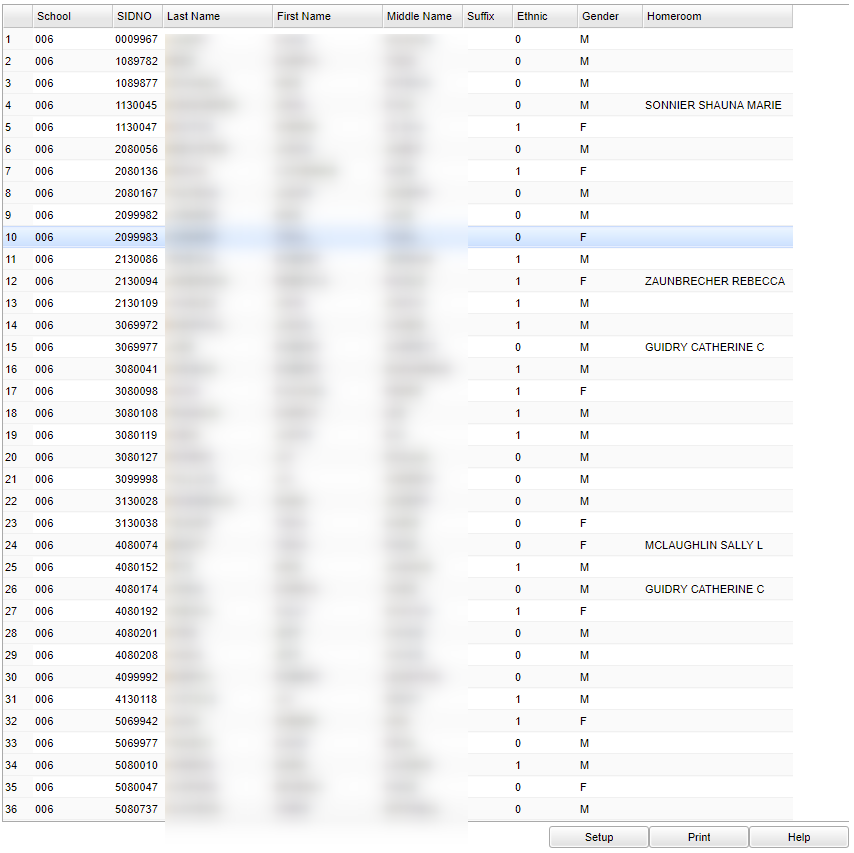Difference between revisions of "Special Ed Students With No Schedules"
(→Bottom) |
|||
| Line 59: | Line 59: | ||
| − | '''Setup''' | + | '''Setup''' - Returns you to the Set up Box; see instructions above. |
| − | '''Print''' | + | '''Print''' - To find the print instructions, follow this link: '''<span style="background:yellow">[[Standard Print Options]]</span>'''. |
| − | '''Help''' | + | '''Help''' - Written instructions and instructional videos. |
Revision as of 04:47, 23 January 2018
This program will list students that actively have the selected special education service but don't have the selected course name in their current schedule.
Menu Location
On the left navigation panel, select Scheduling > List > Special Ed Students With No Schedules.
Setup Box Options
Year - Defaults to the current year. A prior year may be accessed by clicking in the field and making the appropriate selection from the drop down list.
District - Default value is based on your security settings. You will be limited to your district only.
School - Default value is based on your security settings. If you are assigned to a school, the school default value will be your school site code. You will not be able to change this value. If you are a supervisor or other district office employee with access to the Student Information System, you will be able to run programs for one school, a small group of schools, or all schools in your district.
Service - Select the special education service that will determine which students will display on this list.
- EX: If a student has 1. Speech/Language Pathology Services, then all students actively provided with this service will display on this list.
Course - Select the course name that you want this program to check to see if it is on the student(s) schedules.
- EX: If the student does have the selected service and does not have the selected course on their schedule, then the student's name will show up on this list.
To find definitions for standard setup values, follow this link: Standard Setup Options.
Click the OK to continue.
Main
Column Headers
To find definitions of commonly used column headers, follow this link: Common Column Headers.
School - Student's school of enrollment.
SIDNO - Student's identification number.
Last Name - Student's last name.
First Name - Student's first name.
Middle Name - Student's middle name.
Suffix - Student's Generational suffix.
Ethnic - Student's race/ethnicity.
Gender - Student's gender.
Homeroom - Student's homeroom.
Bottom
Setup - Returns you to the Set up Box; see instructions above.
Print - To find the print instructions, follow this link: Standard Print Options.
Help - Written instructions and instructional videos.