Difference between revisions of "Change Homeroom Teachers"
From EDgearWiki
Jump to navigationJump to search| Line 9: | Line 9: | ||
==Setup Options== | ==Setup Options== | ||
| − | To find definitions for standard setup values, follow this link: '''<span style="background:yellow">[[Standard Setup Options]]</span>'''. | + | [[File:change homeroom options.png]] To find definitions for standard setup values, follow this link: '''<span style="background:yellow">[[Standard Setup Options]]</span>'''. |
| − | |||
| − | |||
Click the '''OK''' to advance to the next page. | Click the '''OK''' to advance to the next page. | ||
| Line 24: | Line 22: | ||
#Choose the new teacher's name on the right, then click on '''Update Teacher''' at the bottom of the screen. | #Choose the new teacher's name on the right, then click on '''Update Teacher''' at the bottom of the screen. | ||
#Answer''' Yes''' to the question and then''' OK''' to the next statement indicating the homeroom teacher has been updated. | #Answer''' Yes''' to the question and then''' OK''' to the next statement indicating the homeroom teacher has been updated. | ||
| − | |||
==Print Options== | ==Print Options== | ||
Revision as of 10:43, 9 January 2018
This program is used to change the homeroom teacher names. This is helpful when you need to update/edit homeroom rosters. This will only fix homeroom teacher names on the demographic page of Student Master and rosters. Blocks Fast Loader homeroom teachers will not be changed.
Menu Location
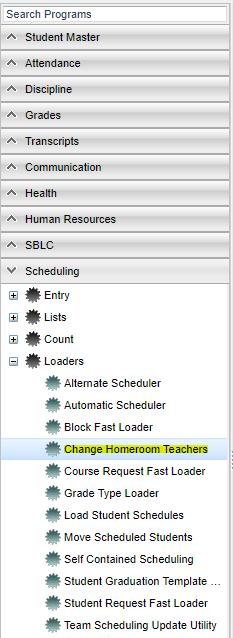 On the left, click on Scheduling. Under Loaders, select Change Homeroom Teachers.
On the left, click on Scheduling. Under Loaders, select Change Homeroom Teachers.
Setup Options
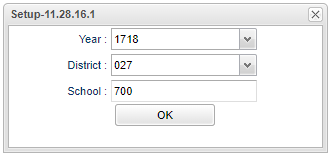 To find definitions for standard setup values, follow this link: Standard Setup Options.
To find definitions for standard setup values, follow this link: Standard Setup Options.
Click the OK to advance to the next page.
Column Headers
To find definitions of commonly used column headers, follow this link: Common Column Headers.
- Find the old teacher's name on the left and click in the New Teacher Name column. You will see asterisks in the New Teacher Name and ID columns.
- Choose the new teacher's name on the right, then click on Update Teacher at the bottom of the screen.
- Answer Yes to the question and then OK to the next statement indicating the homeroom teacher has been updated.
Print Options
To find the print instructions, follow this link: Standard Print Options.