Difference between revisions of "Student Request Fast Loader"
From EDgearWiki
Jump to navigationJump to search (→Buttom) |
|||
| Line 16: | Line 16: | ||
For other set up values not listed in the standard set up list: | For other set up values not listed in the standard set up list: | ||
| − | + | *Year''': Select the appropriate school year. For this program, select the '''Year''' for the upcoming school year. | |
| − | + | *Active''' '''Only''': A check will limit the list of students to only students who are enrolled. Default is to have this checked. | |
| − | + | *As''' '''of Date''': If “Active Only” is checked, students enrolled as of this date will be displayed on the left side of the screen. The default is to have the current date, but can be set to the first day of school next year to show the new students gained for next year. | |
| − | + | * | |
| − | + | *Course Criteria / Grade Levels''': Click to limit the grade level of courses to pick from. | |
| − | + | *Course Criteria / Transcript Group''': Click to limit the transcript group of courses to pick from. Example: Transcript group of “English” will limit the pick list of courses to those categorized as “English” such as “English I, Reading I, etc. | |
| − | + | *Limit Courses to Master Schedule''': Use only courses in current Master Schedule. | |
| + | *Stu Courses Filter''': This option limits the students to just students currently requesting your selected list of courses in this box. Leave empty to not filter the students by the requested courses. | ||
Click the '''OK''' button to begin the Student Request Fast Loader. | Click the '''OK''' button to begin the Student Request Fast Loader. | ||
| − | |||
==Main== | ==Main== | ||
Revision as of 06:03, 4 January 2018
The Student Request Fast Loader allows the user to load course requests for one or more courses to groups of students at one time in a loader format. Students are on the left side of the screen, and courses to select for requests are on the right.
Video
Student Request Fast Loader video
Menu Location
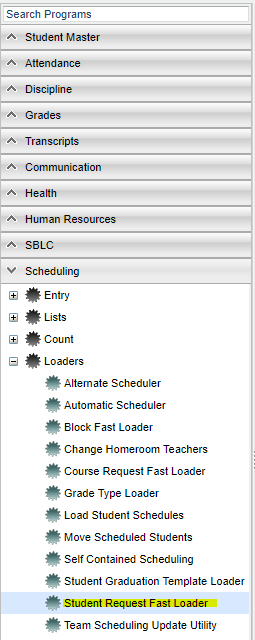 On the left navigation panel, click Schedule, Loaders, then Student Request Fast Loader.
On the left navigation panel, click Schedule, Loaders, then Student Request Fast Loader.
Setup Options
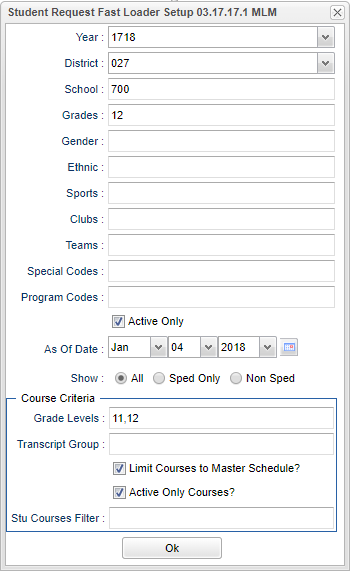 To find definitions for standard setup values, follow this link: Standard Setup Options.
To find definitions for standard setup values, follow this link: Standard Setup Options.
For other set up values not listed in the standard set up list:
- Year: Select the appropriate school year. For this program, select the Year for the upcoming school year.
- Active Only: A check will limit the list of students to only students who are enrolled. Default is to have this checked.
- As of Date: If “Active Only” is checked, students enrolled as of this date will be displayed on the left side of the screen. The default is to have the current date, but can be set to the first day of school next year to show the new students gained for next year.
- Course Criteria / Grade Levels: Click to limit the grade level of courses to pick from.
- Course Criteria / Transcript Group: Click to limit the transcript group of courses to pick from. Example: Transcript group of “English” will limit the pick list of courses to those categorized as “English” such as “English I, Reading I, etc.
- Limit Courses to Master Schedule: Use only courses in current Master Schedule.
- Stu Courses Filter: This option limits the students to just students currently requesting your selected list of courses in this box. Leave empty to not filter the students by the requested courses.
Click the OK button to begin the Student Request Fast Loader.
Main
 To find definitions of commonly used column headers, follow this link: Common Column Headers.
To find definitions of commonly used column headers, follow this link: Common Column Headers.
- On screen, the user will see that there are students with select boxes on the left, and courses with select boxes on the right. Additionally, on the lower right, the user will notice that there are course alpha select buttons, along with a course search text box.
- Selecting Students: Click the select box next to the desired students. To select all students shown, click the box in the upper left next to the column header labeled “SEL”. This will place a check in each student’s box. To clear all selections, click in the same box again.
- Selecting Courses: To locate a desired course either:
- Scroll up / down to the desired course
- In the lower right under the courses, click an alpha button to move the course listing to the letter clicked
- In the lower right, type part or all of a course name to move the course listing to the desired course.
- When the desired course is located, click the select box next to the desired course(s). To clear the selection, click the box in the upper middle of the courses listing next to the column labeled “SEL”. This will place a check mark by each course. Click again to clear the check marks from all select boxes for courses.
- Assign the selected course requests to the selected students: Click the Load Request button. The system will think a moment, then return a message of “Students requests set!”. At this point, requests have been assigned.
- Remove the selected course requests from the selected students: If a mistake was made, or a correction needed, and the requests need to be taken away, first select the desired students, then select the desired course to take away as a request. Click the Unload Request button. The system will think a moment, then display a message of “Student requests unset!”. At this point, the requests have been removed. Also, the Unload Request will work even if you leave this program and come back to it later.
Buttom
- Load Requests: Click this button to assign selected course requests to selected students.
- Unload Requests: Click this button to remove selected course requests from selected students.
- Setup: Click to return to the setup box to change settings for the utility.
- Print: Click to Print the student listing.