Difference between revisions of "Student Graduation Template Loader"
| Line 7: | Line 7: | ||
Click the '''OK''' to advance to the next screen. | Click the '''OK''' to advance to the next screen. | ||
| + | |||
Revision as of 08:34, 2 January 2018
The Graduation Template Editor will allow the counselor to create a multi-year request template so that they may easily load in student requests by using this program. Once loaded, the counselor can quickly review the students` current and future requests and make adjustments based on the students` progress.
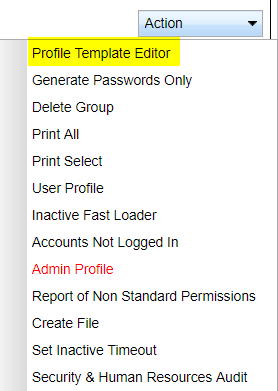 In the left navigation panel, click Scheduling, Loaders, then Student Graduation Template.
In the left navigation panel, click Scheduling, Loaders, then Student Graduation Template.
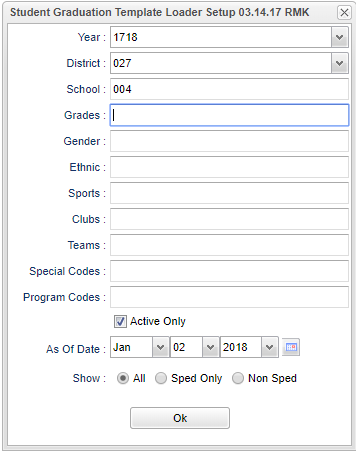 To find definitions for standard setup values, follow this link: Standard Setup Options.
To find definitions for standard setup values, follow this link: Standard Setup Options.
Click the OK to advance to the next screen.
Definitions of Column Headers
- To find definitions of commonly used columns follow this link:Common Column Headers.
- Choose one or more students using the boxes on the left. You can choose the box to the left of the Name column as a "select all". Then select the appropriate course(s) in the template on the right. Answer 'Yes' to the question, if you want to assign all of the courses in the selected graduation template to the student(s).
- If you want to un-assign the template, then re-choose the student(s), and choose the blank space at the top of the template list.
Print Options
To find the print instructions, follow this link: Standard Print Options.
Sorting and other data manipulations are explained in the following link: List Programs Instructions/Video