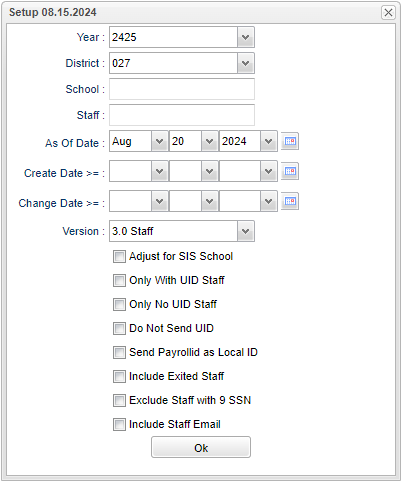Difference between revisions of "LA Staff UID Mass Export File"
(→Main) |
|||
| Line 102: | Line 102: | ||
'''Type''' - Person type. | '''Type''' - Person type. | ||
| + | |||
| + | '''User ID''' - State user ID from state. | ||
| + | |||
| + | '''Staff EMail''' - Staff email address. | ||
To find definitions of commonly used column headers, follow this link: [[Common Column Headers]]. | To find definitions of commonly used column headers, follow this link: [[Common Column Headers]]. | ||
Latest revision as of 12:55, 4 September 2024
This program will build a file to export staff data for UID creation to eScholar that is needed to submit to LADOE.
Here is the complete process for adding Staff IDs to JCampus:
- Use the .txt file (not the Excel file) in the FTP site from LDOE as it should be in the 3.0 format and have staff unique IDs in the file.
- Import the eScholar 3.0 formatted text file (not xls) using the LA UID Mass Import File.
- The program knows the difference between the student and staff files.
- Then use the LA Staff UID Mass Export File to build an eScholar staff file making sure to select "Only With UID".
- Click the "Export" button and save/submit the file to eScholar staff site.
- Resolve any near matches.
- Once that is done, build a file from JCampus using the LA Staff UID Mass Export File with the "Only No UID Staff" option.
- Upload to the state, resolve near matches and download the 3.0 results file.
- Import the results file using the LA UID Mass Import File. The program is used for students and staff and is smart enough to know the difference between students and staff.
- The Import adds the UIDs to the SSN field in Human Resource Master.
NOTE that this will need to be done periodically like students (probably no more than monthly in August). Once the state moves SER to use the staff eScholar ID then will have to do the process as often as students since the ID would be needed for service providers.
Menu Location
Required Reporting > Export > LA Staff UID Mass Export File.
Setup Options
Year - Defaults to the current year. A prior year may be accessed by clicking in the field and making the appropriate selection from the drop down list.
District - Default value is based on the user’s security settings. The user will be limited to their district only.
School - Default value is based on the user’s security settings. If the user is assigned to a school, the school default value will be their school site code.
Staff - Select one or more staff members instead of having to create a full file.
As of Date - This choice will list only those staff who are actively included in Human Resources as of the date selected in the date field.
Create Date >= - Only show/submit staff created on or after this date.
Change Date >= - Only show/submit staff with a change on or after this date.
Version - Since the 1718 session, the version should be 3.0 formatted file.
- Adjust for SIS School - Check to send staff with the SIS school instead on the enrolled school.
- Only with UID Staff - Only show staff with UIDs
- Only No UID Staff - Only show staff with no UIDs ~ If the user is not getting all of their staff that have missing UID #s, make sure the employees have a PEP100 record in the Human Resource Master> Confidential Tab> Additional PEP 100 Staff Demographic Information area with a current school year on them.
- Do Not Send UID - Do not show or submit UIDs (This is primarily used to correct retired ID issues.)
- Send Payroll ID as Local ID - Send the payroll ID as the local ID in the file
- Include Exited Staff - Send exited staff ... this overrides the As of Date and Enroll Date.
- Exclude Staff with 9 SSN - Exclude staff with SSN starting with 900 or 988.
- Include Staff EMail - Include staff email address to export.
OK - Click ok to continue.
To find definitions for standard setup values, follow this link: Standard Setup Options.
Main
- Staff list will appear on the screen.
- Click Export.
- A print preview will appear. RIGHT click, then click Save as, to save the file to a selected location on your computer.
- Submit exported file to eScholar.
Column Headers
Site - School site number.
LName - Employee last name.
FName - Employee first name.
MName - Employee middle name.
Suffix - The generation indicator for males such as Jr., II, III.
Gender - Employee gender.
DOB - Employee date of birth.
Level - Employee classification level.
Staff ID - Employee staff identification number.
SSN - Employee social security number.
Race - Employee ethnicity.
UID - State unique identification number.
LEA - Employee school district.
Year - School year.
Purpose - Submission purpose.
Type - Person type.
User ID - State user ID from state.
Staff EMail - Staff email address.
To find definitions of commonly used column headers, follow this link: Common Column Headers.
Bottom
Setup - Click to go back to the Setup box.
Print - This will allow the user to print the report.
Help - Click to view written instructions and/or videos.
Export - This button allows the user to export the information into a comma separated format. Once the export button is clicked, a preview window will appear. RIGHT click, then click
"Save as", to save the file to a selected location on your computer.