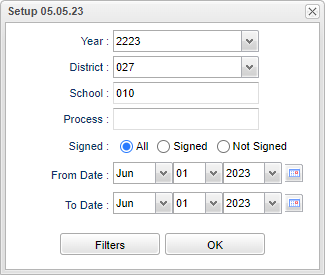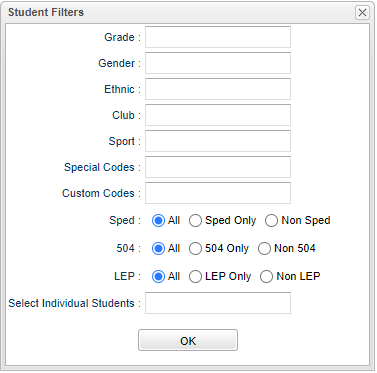Difference between revisions of "Signature Report"
| Line 19: | Line 19: | ||
'''Process''' - This filter is for Process type, uses manual signature_process. | '''Process''' - This filter is for Process type, uses manual signature_process. | ||
| − | '''Signed''' - Select All, Signed, or Not Signed | + | '''Signed''' - Select All, Signed, or Not Signed. |
'''From Date and To Date''' - A set of dates that limits the selection of records for the report to a beginning date (from) and an ending date (to) range of when the document was created/signed. | '''From Date and To Date''' - A set of dates that limits the selection of records for the report to a beginning date (from) and an ending date (to) range of when the document was created/signed. | ||
Revision as of 09:58, 1 June 2023
This report will list items that recquire signatures and the signature details.
Menu
On the left navigation panel, select Student Master > Reports > Signature Report.
Setup Options
Year - Defaults to the current year. A prior year may be accessed by clicking in the field and making the appropriate selection from the drop down list.
District - Default value is based on the user's security settings. It will be limited to the user's district only.
School - Default value is based on the user’s security settings. If the user is assigned to a school, the school default value will be their school site code.
Process - This filter is for Process type, uses manual signature_process.
Signed - Select All, Signed, or Not Signed.
From Date and To Date - A set of dates that limits the selection of records for the report to a beginning date (from) and an ending date (to) range of when the document was created/signed.
Ok - Click Ok to continue.
Filters
Grade - Student's grade level.
Gender - Leave blank or select all to include all genders. Otherwise, choose the desired gender.
Ethnic - Leave blank or select all to include all ethnicities. Otherwise, choose the desired ethnicity.
Clubs - Leave blank if all clubs are to be included into the report. Otherwise, choose the desired club code.
Sports - Leave blank if all sports are to be included into the report. Otherwise, choose the desired sport code.
Special Codes - Leave blank if all special codes are to be included into the report. Otherwise, choose the desired special code.
Custom Codes - Select Custom Codes created in the Custom Code Management to filter the student list.
Sped:
All - Select this to show all students.
Sped Only - Select this to show Sped only students.
Non Sped - Select this to show Non Sped students
504:
All - Select this to show all students.
504 Only - Select this to show 504 only students.
Non 504 - Select this to show Non 504 students.
LEP:
All - Select this to show all students.
LEP Only - Select this to show LEP only students.
Non LEP - Select this to show Non LEP students.
Select Individual Students - Click inside the box for a list of students to choose from.
Ok - Click Ok to continue.
To find definitions for standard setup values, follow this link: Standard Setup Options.
Main
Column Headers
District - District number of enrollment.
School - School site number of enrollment
Sidno - Student's school identification number
Name - Student's name
Process - Process types, uses manual signature_process
Create Date - Date signature was created on document
Sign Date - Date of signature on document
Sign User - Name of who signed the document
Sign Initials - User signed document by initials
Sign User Type - Signed by relationship
Sign IP Address - Signed by IP
Details - Details field should show an icon depending on process type. Ex: IGP is a document icon. So, when the Details icon is clicked, it shows IGP document. (More click handlers will be added later for different process types.)
To find definitions of commonly used column headers, follow this link: Common Column Headers.
Bottom
Setup - Click to go back to the Setup box.
Print - This will allow the user to print the report.
Help - Click to view written instructions and/or videos.
Communicate - This button will allow communication via automated call or email.