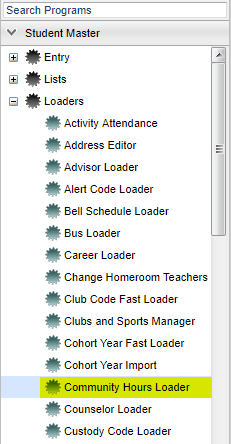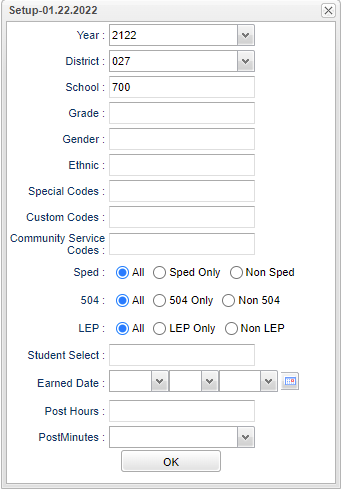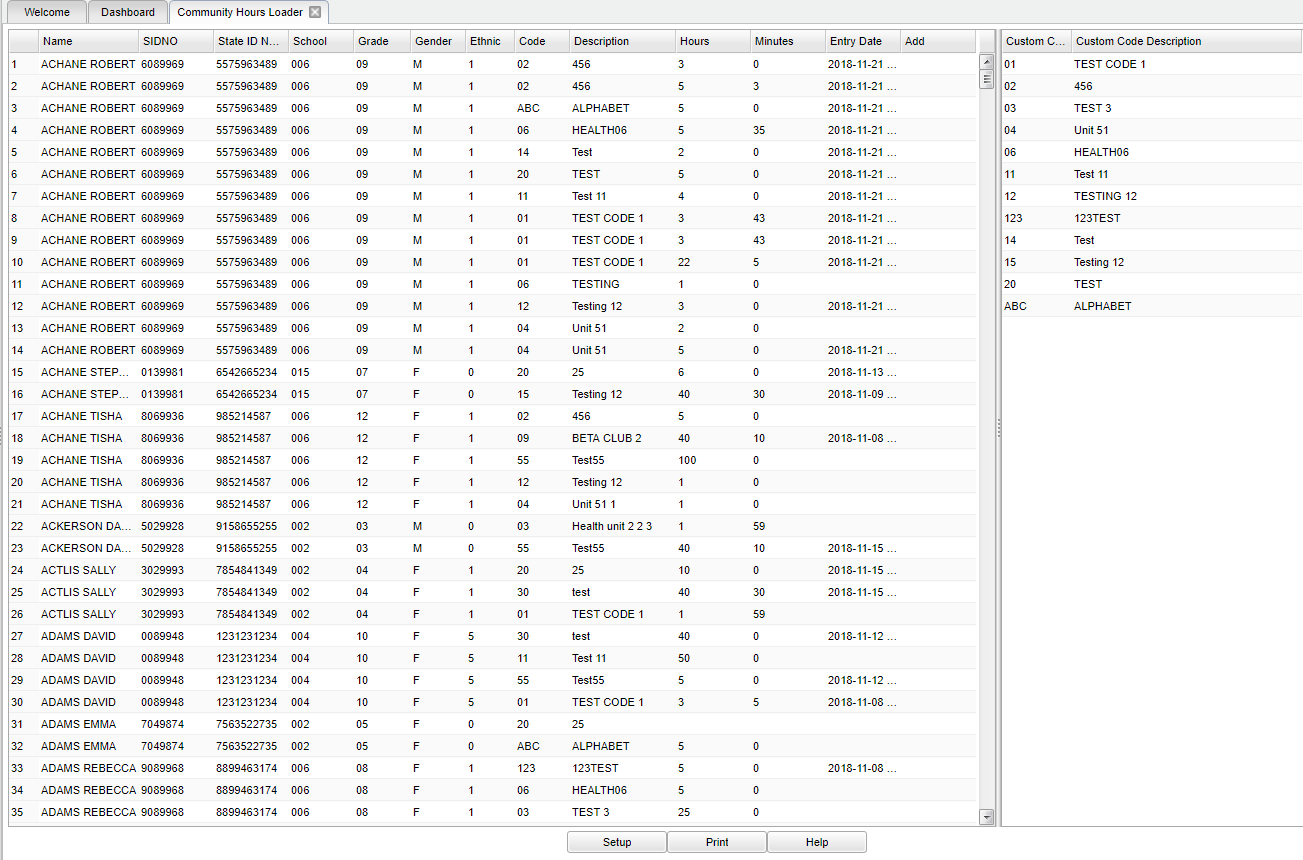Difference between revisions of "Community Hours Loader"
| Line 26: | Line 26: | ||
'''Special Codes''' - Leave blank if all special codes are to be included into the report. Otherwise, choose the desired special code. | '''Special Codes''' - Leave blank if all special codes are to be included into the report. Otherwise, choose the desired special code. | ||
| − | '''Custom Codes''' - Select the Custom Codes created in the Custom Code Management to filter the student list. | + | '''Custom Codes''' - Select the Custom Codes created in the [[Custom Code Management]] to filter the student list. |
'''Community Service Code''' - Select from the pick list to see only students who have earned community hours by a certain description. | '''Community Service Code''' - Select from the pick list to see only students who have earned community hours by a certain description. | ||
Revision as of 12:01, 8 June 2023
This program will provide step-by-step instructions on loading community service hours for students who have earned them.
Main Menu
On the left navigation panel select Student Master > Loaders > Community Hours Loader.
Setup Options
Year - Defaults to the current year. A prior year may be accessed by clicking in the field and making the appropriate selection from the drop down list.
District - Default value is based on the user’s security settings. The user will be limited to their district only.
School - Default value is based on the user's security settings. If the user is assigned to a school, the school default value will be their school site code.
Grade - Leave blank or select all to include all grade levels. Otherwise, choose the desired grade level.
Gender - Leave blank or select all to include all genders. Otherwise, choose the desired gender.
Ethnic - Leave blank or select all to include all ethnicities. Otherwise, choose the desired ethnicity.
Special Codes - Leave blank if all special codes are to be included into the report. Otherwise, choose the desired special code.
Custom Codes - Select the Custom Codes created in the Custom Code Management to filter the student list.
Community Service Code - Select from the pick list to see only students who have earned community hours by a certain description.
Sped:
All - Select this to show all students.
Sped Only - Select this to show Sped only students.
Non Sped - Select this to show Non Sped students
504:
All - Select this to show all students.
504 Only - Select this to show 504 only students.
Non 504 - Select this to show Non 504 students.
LEP:
All - Select this to show all students.
LEP Only - Select this to show LEP only students.
Non LEP - Select this to show Non LEP students.
Students - Click to select specific student(s). There is a search field at the top of the list. It is already sorted alphabetically.
Earned Date - Select the date the community hours were earned.
Post Hours - The user must specify the number of hour(s) in this field to retrieve data. If this field is left blank, the following message will appear:
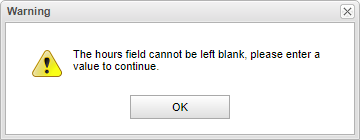
Post Minutes - Select the number of minutes from the drop down menu if desired.
OK - Click to continue.
To find definitions for standard setup values, follow this link: Standard Setup Options.
Main
Name - The name of the student.
SIDNO - The student's local identification number.
State ID Number - The student's state identification number.
School - The school the student attends.
Grade - The grade level of the student.
Gender - The gender of the student.
Ethnic - The ethnicity of the student.
Code - This is the community service hours code.
Description - This is the description of the community service hours code.
Hours - This is the hour(s)s earned by the student for community service hours.
Minutes - This is the minutes earned by the student for community service hours.
Entry Date - This is the date the community service hours were entered for the student.
Add - Click in the field and an * will appear. Then select the corresponding community service hour code/description.
Before loading Custom Code and Description, you must create them under System>Loaders>Custom Code Management if the right column is blank or does not contain the code(s) needed.
- Custom Code - This is the custom code for the community service hours.
- Custom Code Description - This is the description for the custom code for the community service hours. The hour(s)/minutes that will appear are from numbers that were entered in on the setup box.
To find definitions of commonly used column headers, follow this link: Common Column Headers.
Bottom
Setup - Click to go back to the Setup box.
Print - This will allow the user to print the report.
Help - Click to view written instructions and/or videos.
Click + Drag: Selects adjacent rows to be printed.
Control + Click: Selects individual rows to be printed.