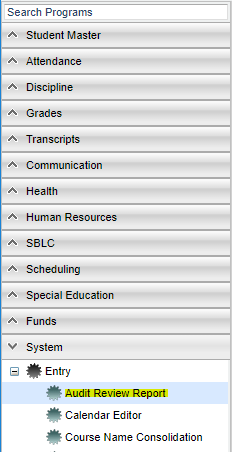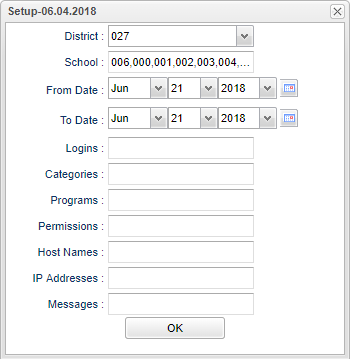Difference between revisions of "Audit Review Report"
| Line 1: | Line 1: | ||
__NOTOC__ | __NOTOC__ | ||
| − | '''This program will provide the user with a way to view who has accessed certain programs. The date and time of when they entered the program will be displayed. Although for reports that involve viewing of student information, specific students cannot be identified. Also see the [[Delete Log List]] for deletions.''' | + | '''This program will provide the user with a way to view who has accessed certain programs. The date and time of when they entered the program will be displayed. Although, for reports that involve viewing of student information, specific students cannot be identified. Also see the [[Delete Log List]] for deletions.''' |
==Menu Location== | ==Menu Location== | ||
Revision as of 09:12, 12 April 2022
This program will provide the user with a way to view who has accessed certain programs. The date and time of when they entered the program will be displayed. Although, for reports that involve viewing of student information, specific students cannot be identified. Also see the Delete Log List for deletions.
Menu Location
On the left navigation panel, select System > Entry > Audit Review Report.
Setup Options
Date - Date and time the log was created
District - Default value is based on the user’s security settings. The user will be limited to their district only.
School - Default value is based on the user's security settings. If the user is assigned to a school, the school default value will be their school site code.
From Date and To Date - A set of dates that limits the selection of records for the report to a beginning date (from) and an ending date (to) range.
Login - If you want to limit your search by a certain login, click in the box and choose the login(s). The box to the left of Value works as a "Select All".
Categories -If you want to limit your search by a certain category, click in the box and choose the category(s). The box to the left of Value works as a "Select All".
Programs - If you want to limit your search by a certain program, click in the box and choose the program(s). The box to the left of Value works as a "Select All".
Permissions -If you want to limit your search by a certain permission, click in the box and choose the permission(s). The box to the left of Value works as a "Select All".
Host Name - If you want to limit your search by a certain host name, click in the box and choose the host name(s). The box to the left of Value works as a "Select All".
IP Addresses - If you want to limit your search by a certain IP address, click in the box and choose the IP address(s). The box to the left of Value works as a "Select All":*.
Messages - for internal use only
OK - Click to continue
To find definitions for standard setup values, follow this link: Standard Setup Options.
Main
Column Headers
Date - The date that the user accessed the program.
District - District number.
School - School site number.
Login - Credentials required to obtain access to a program.
Category - Which area you want to search.
Program - Which program in the category chosen you want to search.
Permissions - Profiles of users that defines their permission into programs.
2FA Valid - Indicated user was able to log in with a valid 2 Factor Authentication Code.
2FA Trust - Indicates user selected a computer as a trusted computer for logging in.
Host Name - The computer the user was on.
IP Address - The IP address of the user's computer.
Message - For internal use only.
Java Version - Lists the version of Java used by the user's computer.
JPAMS Version - Lists the version of JPAMS by the user's computer.
Browser Version - User agent of browser used to login.
To find definitions of commonly used column headers, follow this link: Common Column Headers.
Bottom
Setup - Click to go back to the Setup box.
Print - This will allow the user to print the report.
HELP - Click to view written instructions and/or videos.
Sorting and other data manipulations are explained in the following link: List Programs Instructions/Video